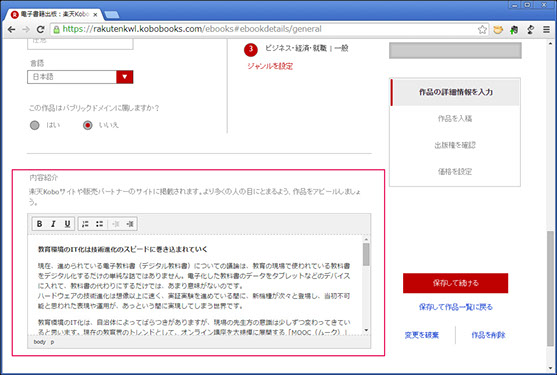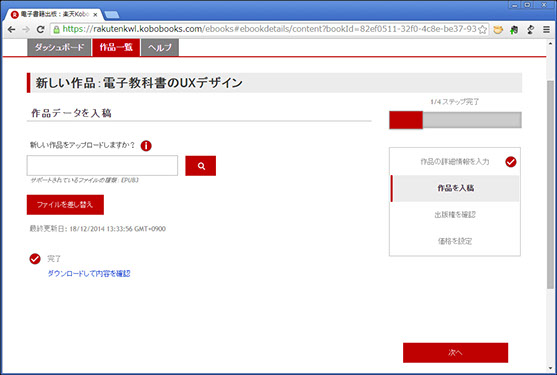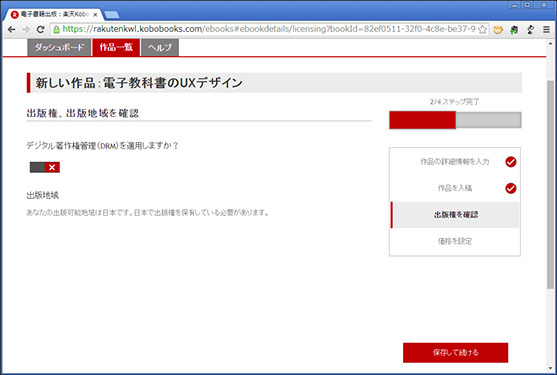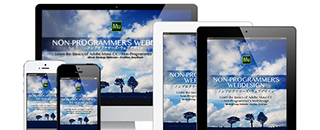Creative Edge School - Open Education Platform
Koboライティングライフで電子出版
公開日:2014年12月18日
2014年12月18日(木)にスタートしたkoboのセルフパブリッシングサービス「Kobo Writing Life」の日本語仕様で、電子出版する手順をまとめましたので、公開いたします。
これは、電子出版の学校サイトの第二段として予定していたものですが(第一弾はKindleダイレクトパブリッシング)、想像以上に手順が少なく、動画で解説する必要がないと判断し、今回はレポートのみの掲載にしました。

Koboライティングライフは、ベータ版です(2014年12月18日現在)。
改善目的の仕様変更、機能追加があるかもしれませんので、公式情報はチェックしておいてください。
電子出版の流れ
準備すること:
TOP
1. 楽天koboライティングライフで登録します。
名前、住所、受取口座情報などの個人情報を登録します。
2. 電子書籍のファイルと表紙の画像ファイルを用意します。
電子書籍は、IDPFの仕様に準拠した「EPUB 3」のファイルで作成する必要があります。koboライティングライフに、変換サービスはありませんので、EPUB 3ファイルで用意しなければいけません。
また、プレビューサービスもありませんので、アップロード後に表示されるリンクからダウンロードし、実機(デバイス)、もしくはEPUB 3に対応したリーディングシステム(電子書籍ビューアー)でチェックします。
ただ、プレビューについては、仕様に準拠したEPUB 3ファイルを作成できていれば、特に問題は発生しないと思います。
表紙は、5MB以内のJPEG、もしくはPNG形式の画像ファイルを用意します。
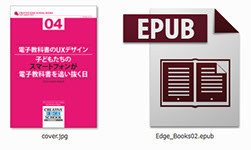
EPUB 3ファイルの作成には「でんでんコンバーター」を使っています。IDPFの仕様に準拠した正しいEPUB 3ファイルを生成してくれるサービスです。
Kindleダイレクトパブリッシング向けに解説したビデオですが、参考にしてください。
参考:
原稿をWordで作成している場合は、ボイジャーが提供している「Romancer(ロマンサー)」などをお奨めします。
サービスのリリース時にブログでレポート(ボイジャーの「Romancer」で電子書籍を作成し、PCとスマートフォンのウェブブラウザで読む)しています。
※注意:海外製のEPUB制作ツール(2010~2012年頃によく使われていたSigilなど)は、トラブルが発生する可能性がありますので、EPUB 3およびHTML、CSSの知識がない場合は、避けたほうがよいでしょう。
ヘルプページとユーザーガイド:
TOP
予期せぬトラブルが発生したらヘルプページを見てください。
ユーザーガイドは必ず、参照してください。
- Koboライティングライフ ヘルプページ
- Koboライティングライフ ユーザーガイド(PDF)
※ユーザーガイドは更新される可能性がありますので、管理ページの「ヘルプ」からダウンロードしてください。
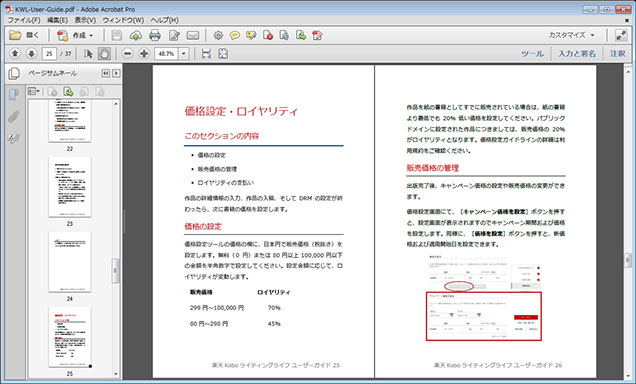
電子出版の流れ:
TOP
[01]
「ダッシュボード」タブをクリックし、「電子書籍を作成」をクリックしてください。
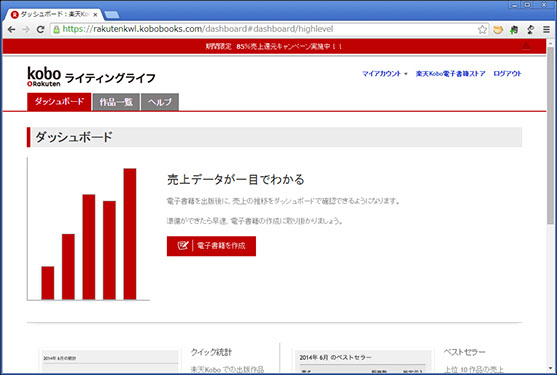
[02]
まず、表紙画像を登録します。右側の「表紙画像をアップロード」をクリックすると、ダイアログが表示されますので、画像ファイルを選択します。
※表紙画像は、5MB以内のJPEGもしくはPNG形式のファイル。
※ユーザーガイドには、「推奨される画像の解像度は900dpi(5MB以下)ですが、300dpiでも問題ありません。」と記載されています。比率についての記載はありません(2014年12月18日現在)。
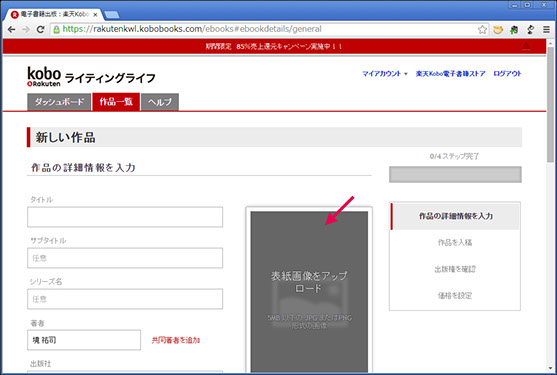
[03]
書籍のタイトル、著者名(ペンネームも可)、出版社名(個人の場合は氏名)、発行年月日(カレンダーから選択)を入力してください。
※複数の著者がいる場合は、「共同著者を追加」をクリックして追加します。
その他、必要に応じて、サブタイトル、シリーズ名、レーベルを入力します。
入力後、右下の「保存して続ける」をクリックしてください。
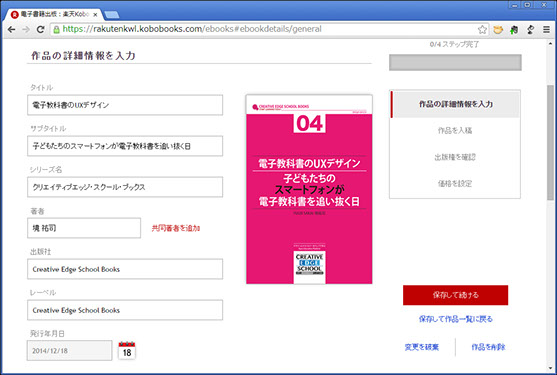
[04]
ジャンルを設定します。「ジャンルを設定」をクリックしてください。
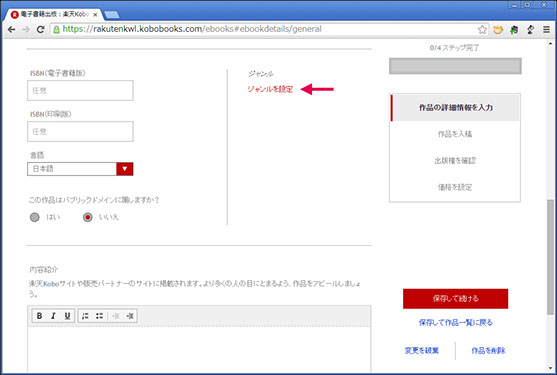
[05]
ジャンル選択のウィンドウが表示されます。最大3つまで指定することができます。
指定後、「確認」をクリックします。
※注意:「漫画(コミック)」を選択すると、リーディングシステム(電子書籍ビューアー)上では固定レイアウトの電子書籍として表示されます。ユーザーガイドの19ページを参照。
※固定レイアウトは、ページを「画像」で表現する技術で、漫画や絵本、写真集など、ページ全体がビジュアルになっている書籍に適用します。
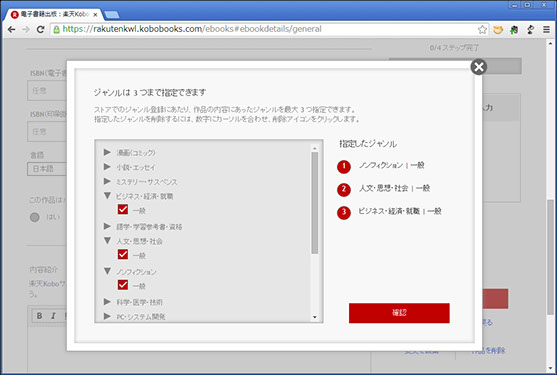
[06]
ジャンルの領域に表示されていますので、確認します。
続けて、「この作品はパブリックドメインに属しますか?」に対して、「はい」、「いいえ」どちらかをクリックします(デフォルトは「いいえ」になっています)。
※「はい」にすると、著作権を放棄することになります。
ISBNは必要に応じて入力します。ISBNを持っていない場合は空欄のままにします。
※注意:ISBNは一度登録すると変更できません。
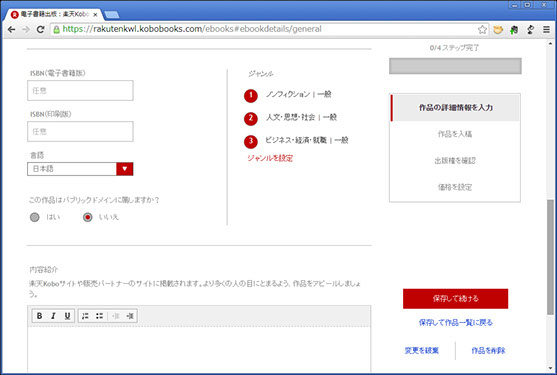
[07]
書籍の紹介文を入力してください。
ツールバーには「強調」や「箇条書き」、「段落インデント」(blockquoteではない)などのアイコンが表示されています。
入力後、右下の「保存して続ける」をクリックしてください。
[08]
EPUB3ファイルをアップロードします。空欄をクリックするとダイアログが表示されますので、ファイルを選択してください。
※EPUB3ファイルのデータサイズは、100MB以下。
※もし別のファイルをアップロードしてしまっても、差し替え(再アップロード)が可能です。
続けて、「アップロード」をクリックします。
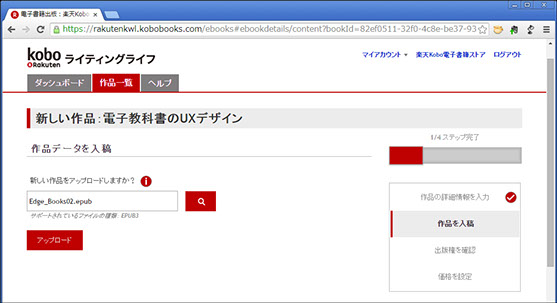
[09]
「作品をアップロードしています」と表示されます。アップロード中です。
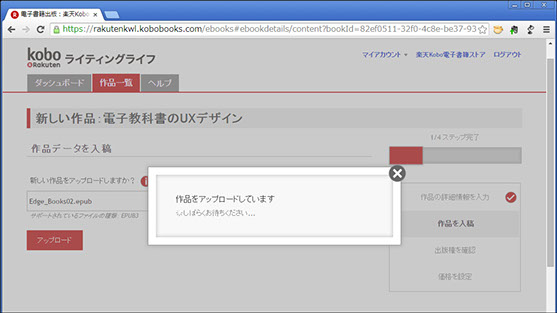
[10]
完了すると、「アップロード完了」と表示されますので、右上の[×]をクリックしてダイアログを閉じます。
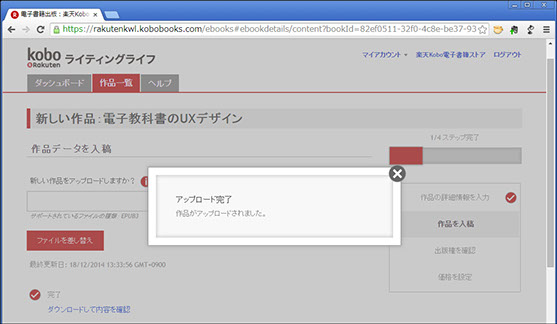
[11]
念のために、販売されるEPUB3ファイルを確認しておきます。
「ダウンロードして内容を確認」をクリックすると、ダウンロードが始まります。
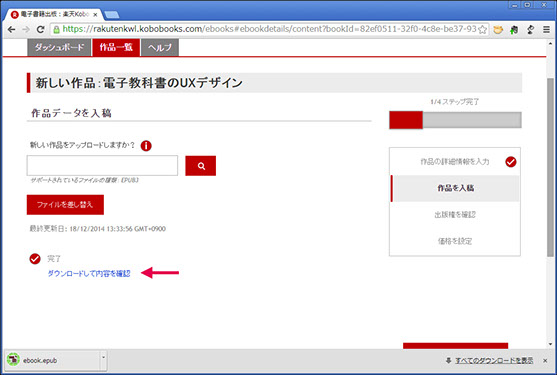
[12]
ダウンロードしたEPUB3ファイルを、EPUB3に対応したリーディングシステム(電子書籍ビューアー)で確認します。

[13]
koboライティングライフのヘルプには、実機(端末)に転送するか、Adobe Digital Editions(Windows、Mac OS X)で確認してほしい、と記載されています。
ここでは、Adobe Digital Editionsで確認。日本語縦書きの場合は、実機で確認したほうがよいかもしれません。
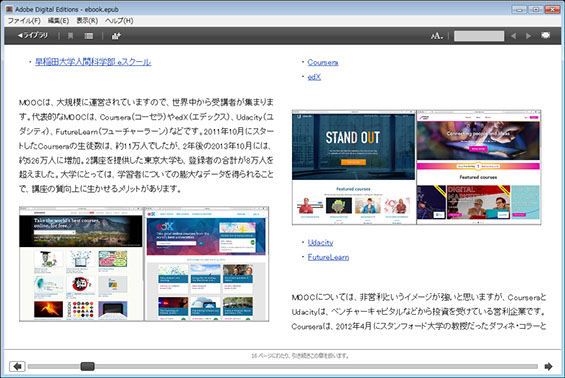
[14]
右下の「次へ」をクリックします。
[ 15]
出版権、出版地域の確認です。
「デジタル著作権管理(DRM)を適用しますか?」に対して、ON・OFFを選択します。デフォルトでは、OFFになっています。
※ONにすると、テキストのコピー、貼り付けなどが無効化され、購入者に対して制限を与えることになります。
出版地域には、「あなたの出版可能地域は日本です。」と表示されているはずです。
右下の「保存して続ける」をクリックします。
[16]
税抜きの販売価格(80円以上、100,000円以下)を入力してください。
※無料にしたい場合は「0」を入力。
入力すると、ロイヤリティ(見込)が表示されます。
※半角数字で入力。
ロイヤリティについて:
299~100,000円 →70%
80~298円 →45%
パブリックドメイン →販売価格の20%
※特典ロイヤリティについて:2014年12月18日(木)10:00~2015年4月1日(水)8:59は、 ベータ版 リリースキャンペーン で、ロイヤリティが「85%」になっています。詳細は、「期間限定85%売上還元キャンペーン」ページをご覧ください。
※紙の書籍がすでに販売されている場合は、最低でも20%低い価格を設定してください(ユーザーガイドの26ページ参照)。
全ての設定完了後は、価格を変更したり、キャンペーン価格を設定できます。
右下の「保存して続ける」をクリックします。

[17]
すべての設定が完了しました。
発売日を確認して、「電子書籍を出版」をクリックします。
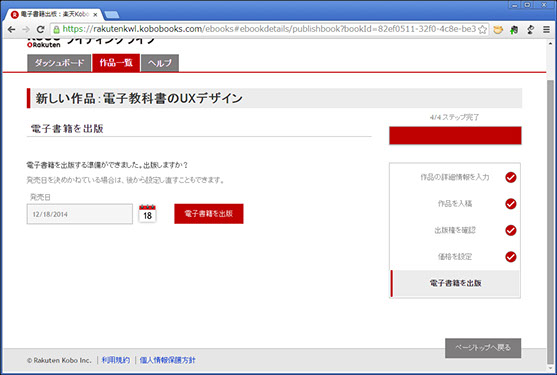
[18]
「コンテンツの審査を開始します」「審査には通常24-72時間かかります。~」と表示されます。
右上の[×]をクリックしてダイアログを閉じます。
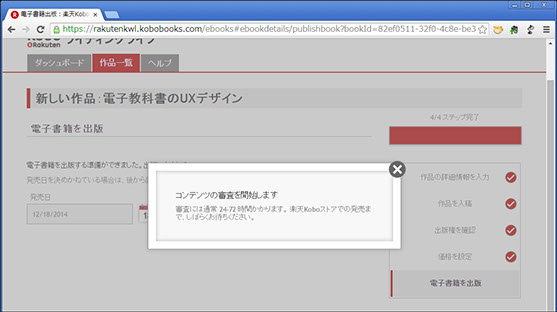
[19]
作品一覧のページに切り替わります。登録した書籍のサムネイルが表示されています。
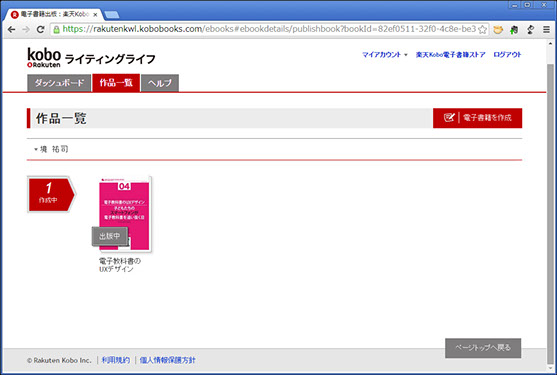
楽天koboのストアで確認:
TOP
ここまでの発行手続きは、約10分程度です。
※以下の記事は、翌日の19日に書いています。
全ての手続きが完了したのが、午後1時45分。販売されるまで、24~72時間と記載されていますが、翌日の午後3時に確認したところ、すでに販売されていました(午後2時には販売されていたかもしれません)。
あくまでも目安ですが、今回の場合は、24~25時間で販売されました。
※審査がありますので、書籍の内容やEPUB 3ファイルに問題があれば、発行できません。
発行手続き完了:12月18日 午後1時45分
楽天koboでの販売:12月19日 午後3時に確認
楽天koboのストアで書籍名の一部を検索して、表示されることを確認。
今回、レーベル名も登録しましたので、書籍名の後に「(レーベル名)」が追加されています。また、末尾には[電子書籍版]という表記が付きます。
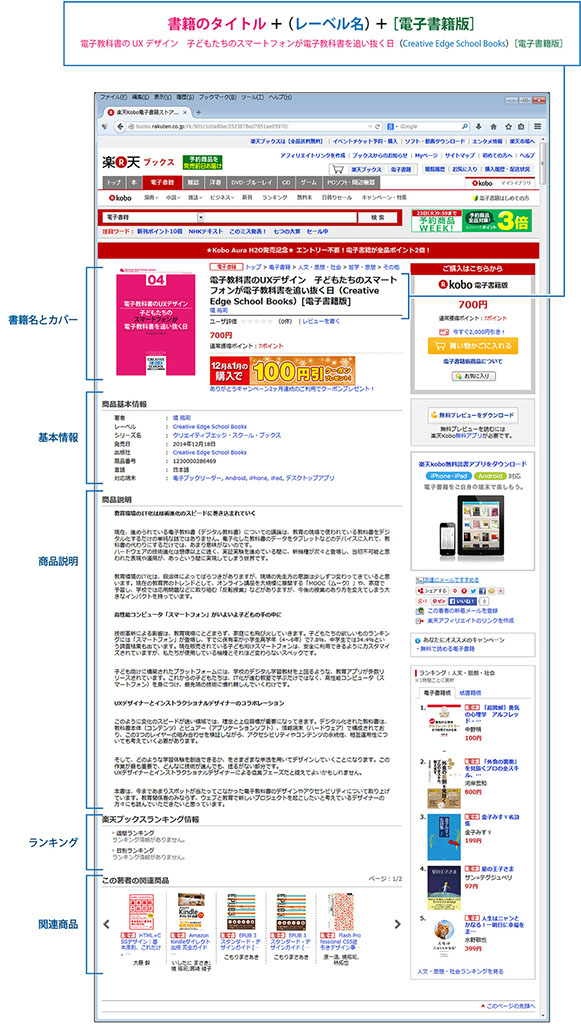
18日にスタートした国内のkoboライティングライフは、ベータ版です。
利用者の皆さんのフィードバックによって、改善が進み、より使いやすいプラットフォームになっていきます。不具合や気になる箇所を見つけたら、管理ページの「ヘルプ」から、楽天Koboライティングライフチームに知らせてあげましょう。
購入者(読者)からのクレームで気づく前に、可能な限りチェックしておきたいですね。
この記事は、Koboライティングライフ(日本語)サービス開始の2014年12月18日に作成しています。
電子書籍を登録する場合は、必ず楽天koboの公式ガイド「Koboライティングライフ ユーザーガイド」をダウンロードして、参照してください。
ネット上の情報は、日付(投稿日)を確認し、同時に公式情報(最新情報)も参照することをお奨めします。
Open Education Platform - Creative Edge School