[検証レポート/全プロセス掲載]要望の多い「Word」でKindleストア向けの電子書籍は作成できるか?
Kindle Format 8 Basic Course:
昨年のウェブキャスト「Kindleストアで販売する電子書籍の作り方」の事前アンケートで最も多かった要望が「Wordで作りたい」でした。
Kindleダイレクト・パブリッシングは、WordのDOC、およびDOCX形式をサポートしていますが、不具合が発生したという話をよく聞いていましたので、EPUBファイルからの変換を勧めていました。ただ、あまりにも要望が多いため、参考情報としてまとめましたので、掲載しておきたいと思います。
※現在もウェブキャストでは、EPUBファイルから変換する方法で進めています。
今回使用したのは「Word 2007」です。
更新情報(2014年4月25日):
新しい検証レポート(ビデオ)です。
Word だけで縦書きの電子書籍を作成できるか? [前編]
追加報告(10日午後10時)
HTMLファイルの書き出し(ZIP) ではなく、DOCファイルをそのままアップロードした場合、このページの下部で記した問題点はすべて解決していましたので、補足記事を追加しました。
Wotdを使用するときのポイント:
- KDPは、WordのDOC、およびDOCX形式をサポートしているが、うまく変換できないことが多い
- 特にDOCX形式は失敗する確率が高い
- Amazonは、WordファイルをWebページ(フィルタ後) (*HTM、*HTML) 形式で書き出すことを推奨している
- 書き出したHTMLと画像が入ったフォルダは、ZIP圧縮する(画像がない場合はHTMLファイルをアップロード)
- 表紙の画像ファイルは絶対に挿入しないこと
- Kindleプレビューツールは、ZIPファイルをサポートしていない
今回の検証条件:
HTMLの知識のない初心者が対象になっているため、Wordから書き出したHTMLをそのままKDPでアップロードする。エディターなどでHTMLを編集するのであれば、最初からEPUBで作成した方がはやいので、今回は「Wordだけ」で完結させる。
作業のプロセス:
- 素材を準備する
- 目次を作成する
- 見出しのスタイルを変更する
- ガイドアイテムを指定する
- 改ページを指定する
- 図版を挿入する
- 外部サイトのリンクを指定する
- DOC形式で保存する
- HTMLファイルで書き出す
- KDPのシミュレーターで電子書籍の内容をチェックする
- Kindleストアで確認する
- 実機検証する
- Kindleファイル(Mobi)の中身
- まとめ
素材を準備する
[01]Wordで一から書いてもよいのですが、ここでは素材ファイルを使います。原稿(テキストファイル)と図版(画像ファイル)を準備します。
[02]まず、原稿の内容をコピーします。
[03]Wordを起動して、新規文書の画面にペースト。
目次を作成する
[04]目次を作成しておきます。1行目を改行し、(空行に)カーソルを置いておきます。
[05]「参考資料」タブの「目次」メニューから「目次の挿入」を選択します。
[06]ダイアログが表示されますので、「ページ番号を表示する」のチェックを外して「OK」をクリック(アウトラインのレベルは「3」)。
[07]アラートが表示されます。「OK」をクリック。
[08]まだ見出しのスタイルを適用していませんので、「目次項目が見つかりません」と表示されます。これで問題ありません。
[09]右端の「スタイルの変更」の下の展開アイコンをクリックして、「スタイル」を表示します。
[10]最初は、見出しのレベル1を指定します。書籍のタイトルをマウスで選択して、「スタイル」の「見出し1」をクリックします。
[11]次は「章」レベルの見出しを指定していきます。「はじめに」や「第一章」「第二章」などを選択し、「スタイル」の「見出し2」をクリックします。
[12]同じ作業を繰り返します(「章」レベルの見出しを選択して「見出し2」 を適用)。
[13]指定できたら、「参考資料」タブの「目次の更新」をクリックします。目次の項目が反映されます。
[14] 次は「節」レベルの見出しを指定していきます。「1-1」や「1-2」「2-1」に相当する小見出しを選択し、「スタイル」の「見出し3」をクリックします。
[15]指定できたら、「参考資料」タブの「目次の更新」をクリックします。
[16]「節」レベルの見出しも反映されました。
見出しのスタイルを変更する
[17]見出しに指定されているスタイルを変更します。「スタイル」の「見出し3」のメニューから「変更」を選びます。
[18]「スタイルの変更」ダイアログが表示されます。まず、インデントを解除します。「インデント解除」をクリックします。
[19]プレビュー画面を見ながら、すべて解除されるまで数回クリックします。
[20]ダイアログの左下の「書式」メニューから「段落」を選びます。
[21]インデントの設定を変更します。
[22]「インデント」の「左」と「右」を「0字」に変更。「OK」をクリックします。
[23]変更内容を更新します。「スタイル」の「見出し3」のメニューから「選択個所と一致するように 見出し3 を更新する」を選びます。
[24]インデントが解除されたことを確認します。
ガイドアイテムを指定する
[25] 本の先頭と、目次に移動するための「ガイドアイテム」を指定していきます。まず、本の先頭を指定します。この原稿では、「はじめに」のページを先頭にしたいので、「はじめに」の行をクリックして選択しておきます。
[26]「挿入」タブの「リンク」から「ブックマーク」を選びます。
[27]「ブックマーク」ダイアログが表示されます。ブックマーク名に「先頭」と入力して、「追加」をクリックします。
[28]次は目次です。目次の1行目の行頭をクリックして、カーソルを置きます。
[29]「挿入」タブの「リンク」から「ブックマーク」を選びます。
[30]「ブックマーク」ダイアログが表示されます。ブックマーク名に「toc」と入力して、「追加」をクリックします。
改ページを指定する
[31]改ページを指定していきます。「章」レベルで改ページしていけばよいでしょう。章レベルの見出しの行頭をクリックして、カーソルを置きます。
[32]「挿入」タブの「ページ区切り」をクリックします。
[33]見出しの上に空行がつくられます。同じ作業を繰り返して、改ページを指定していきます。
図版を挿入する
[34]あらかじめ、原稿に図版の印を記述しておけば作業しやすくなります(準備した原稿には図版のファイル名を記しています)。
[35]図版を挿入した位置にカーソルを置きます。
[36]「挿入」タブの「図」(図をファイルから挿入)をクリックします。
[37]挿入する画像ファイルを選び、「挿入」をクリック。
[38]画像が挿入されました。縮小はしません。
外部サイトのリンクを指定する
[39]あらかじめ、原稿にURLを記述しておけば作業しやすくなります(準備した原稿には参照サイトのURLを記しています)。
[40]準備した原稿には、URLを記述していましたので、選択してカットします。
[41]リンクテキストにしたい箇所を選択します。
[42]選択箇所を右クリックして、メニューから「ハイパーリンク」を選びます。
[43]「ハイパーリンクの挿入」ダイアログが表示されますので、アドレス欄にURLをペーストして「OK」をクリック。
[44]リンクが指定されました。
DOC形式で保存する
[45] メニューから「名前を付けて保存」を選び、サブメニューから「Word文書」を選択します。
[46]ダイアログが表示されますので、「ファイルの種類」から「Word 97-2003 文書(*.doc)」を選びます。
[47]「保存」をクリックします。
HTMLファイルで書き出す
[48]メニューから「名前を付けて保存」を選び、サブメニューから「その他の形式」を選択します。
[49]ダイアログが表示されますので、「ファイルの種類」から「Webページ(フィルタ後)(*.htm, *.html)」を選びます。続けて、「タイトルの変更」をクリックします。
[50]「ページタイトルの設定」ダイアログが表示されますので、ページタイトル欄に書籍のタイトルを入力して「OK」をクリック。
[51]「保存」をクリックします。
[52]アラートが表示されます。「はい」をクリックします。
[53]HTMLファイルと1つのフォルダが作成されています。フォルダの中には、挿入した図版(画像ファイル)が入っています。
書き出したHTMLファイルと(画像ファイルが入った)フォルダは、新規フォルダにまとめて、ZIP圧縮しておきます。
ダウンロード:
- Word 2007 で作成したDOCファイル「Word2007_doc.zip」1.3MB
- 書き出したHTMLとフォルダのZIPファイル「EbookMediaTheory_Vol01.zip」1.7MB
※実際にKDPでアップロードして、Kindleストアで販売
KDPのシミュレーターで電子書籍の内容をチェックする
ZIPファイルは、Kindleプレビューツールで変換できないため、Kindleダイレクト・パブリッシングのシュミレーターで電子書籍の内容をチェックします。
[01]Kindleダイレクトパブリッシングで登録・申請します。まず、「4. 表紙のアップロード」で表紙の画像ファイルをアップロードしておきます。続けて、「5. 本のアップロード」の「参照」をクリック。
[02]ZIPファイル(Wordで書き出したHTMLと画像を圧縮したファイル)を選択します。
[03]Kindleフォーマットに変換する処理がスタートします(しばらく待ちます)。
[04]変換処理が完了したら、「6. 本をプレビューする」の「本をプレビュー」をクリック。
[05]Kindleデバイスのシミュレーター画面に切り替わります。Kindle Fireで内容をチェックします。
[06]デバイスの左右をクリックしてページめくり、上部メニューにはフォントサイズのメニューがあります。
[07]上部メニュー右端の「端末」から「Kindle Paperwhite」を選び、チェックします。問題なければ、申請の手続きを続けます。
Kindleストアで確認する
[08]Amazonから手続き完了のメールが届いたら(今回、申請した電子書籍は4時間程度で販売された)、タイトルを検索して、表示します。
[09]国内のKindleストア
[10]USのKindleストア
実機検証する
※Kindleダイレクトパブリッシングの「6. 本をプレビューする」で、変換ファイルをダウンロードして実機検証することになりますが、ここでは、実際にKindleストアで販売した電子書籍を検証しました。
[01]iOSの場合(iPhone、iPod touch):特に問題なし
[02]iOSの場合(iPad):特に問題なし
[03]Android 2.3.xの場合(Galaxy S IIを使用):特に問題なし
[04]Android 4.xの場合(Nexus 7を使用):目次が選べない(目次ページは問題ない)
[05]Kindle Fire HDの場合:目次ページは問題ないが、NCX表示がない
[06]Kindle Paperwhiteの場合:目次ページは問題ないが、NCX表示がない
Kindleファイル(Mobi)の中身
電子書籍を仕事で制作されている方なら、OEBPSフォルダ内のHTMLファイルやtoc.ncxを見れば、何が問題か、すぐわかります(※ウェブデザイナーの方々は見ないほうがよいでしょう…..)。
これは、ワープロソフトだけではなく、DTPソフトも同様ですが、非構造化ドキュメントを「構造化ドキュメント」に「自動変換」するのが、いかに難しいか、ということですね。
ただ、著者(もしくはDTPデザイナー)に対して、文書の「構造」を意識した執筆・編集を強いることが正しいかどうか、微妙なところです。文字だけの文芸書なら、まだよいのですが、大量の図版があって、それなりのレイアウトが要求される本の場合は、構造化ドキュメントに変換しにくいため、ハンドコーディングによる修正がどうしても必要になります。
※例えば、Adobe Dreamweaverに搭載されている「Word HTML のクリーンアップ」機能などで、不必要なタグを削除するだけでも効果があると思います。
まとめ
目次ページが機能しない(タップしても移動しない)等の致命的な問題はありませんが、Android 4.xではメニューに目次の項目が表示されない(Android 2.3.xは問題なし)、KindleのデバイスでNCX表示が使えない(目次項目から目次ページへは移動できる)など、完璧なものではありません。
ただ、以前の検証のときは、もっと不安定で、問題も多かったことを考えると、今後の改善には期待できると思います。定期的に検証しないと、チェックできないのが辛いところですが。
今後も解決しないのは「縦書き」。もし、ワープロソフトで縦書きの電子書籍を作りたいなら、「一太郎 2013/2014」しかありません。他のアプリケーションソフトは、EPUBファイルしか書き出せないからです。
変換プロセスなしで、ダイレクトにMobiファイルを書き出せるワープロソフトは今のところ、一太郎だけです(※KindleGenおよびKindleプレビューツールを一太郎に設定しておく必要があります)。
追加情報(10日午後10時):
HTMLファイルの書き出し(ZIP) ではなく、DOCファイルをそのままアップロードした場合、このページの下部で記した問題点はすべて解決していましたので、補足記事を追加しました。
国内のKindleダイレクト・パブリッシングに、”日本語縦書きのMobiファイルを直接書き出せる”「一太郎」の記述がないのは、もったいない感じがします。
※KindleGenやKindle Previewerが必要なことは変わりませんが、これらの開発ツールを意識せずに、Mobiファイルを生成できるのが利点です。特に今回は、「電子出版に興味がある」=「日常的にパソコンを使っている」人たちではなかったので、可能なかぎり、作業を単純化する必要がありました。
一太郎 2013の「Kindle/mobi ファイル」変換ダイアログ
変換処理のダイアログ(ログが表示される)。左下の「プレビュー」ボタンをクリックすると、Kindleプレビューツールが起動して、変換された電子書籍を表示してくれる
一太郎で作成した(日本語縦書きの)電子書籍サンプル
参考情報:
関連記事:
- [日本語版]新しいKindleパブリッシング・ガイドラインの変更点(バージョン2014.1)
- 特別授業:[補足]新しいKindleパブリッシングガイドライン(2014年1月版)とスクリーンの高精細化について
- 特別授業:キンドルで漫画・絵本・写真集をリリースしよう!
INFORMATION
3時間で学ぶ「Kindleストアで販売する電子書籍の作り方」
[進捗]さらに、ヒアリングを実施し、先日の評価モニターでも、さまざまな意見を頂きましたので、コンテンツに反映しています。初心者向けのウェブキャストでしたが、さらに情報を整理して、再構築中です。
新規の収録はできないため、専用サイトを立ち上げて、情報を追加しています。
今週中にはリリースできると思いますので…
投稿日:2014年4月10日
マガジンで連載されているコンテンツ一覧は「ARTICLES」をご覧ください

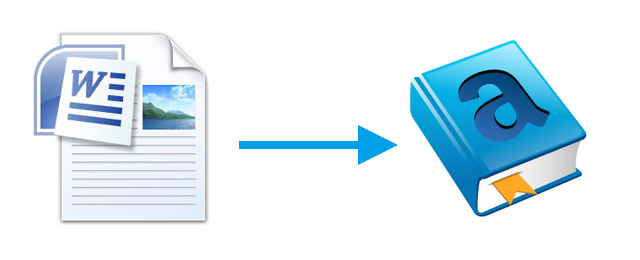

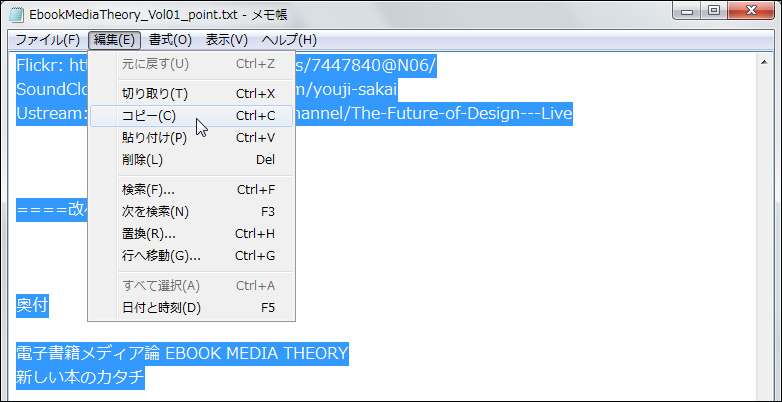
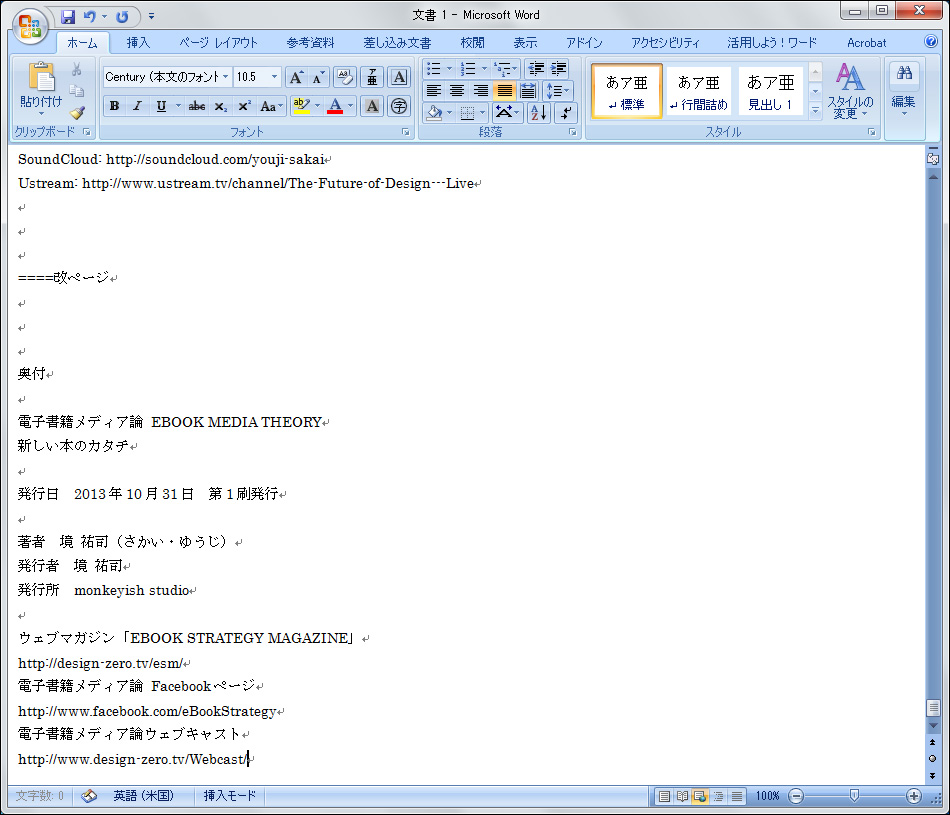
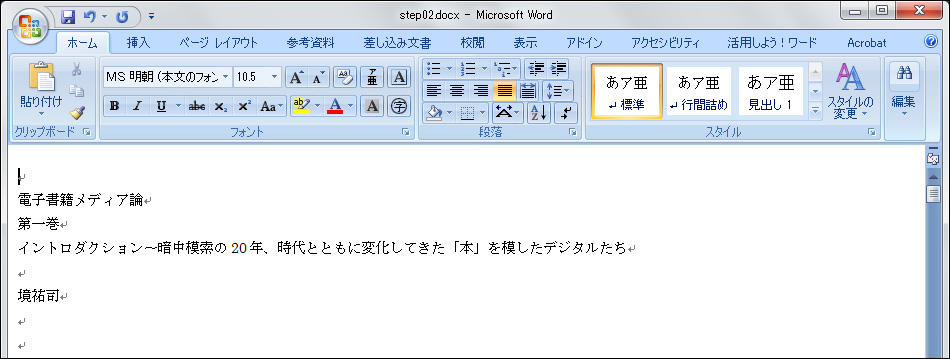
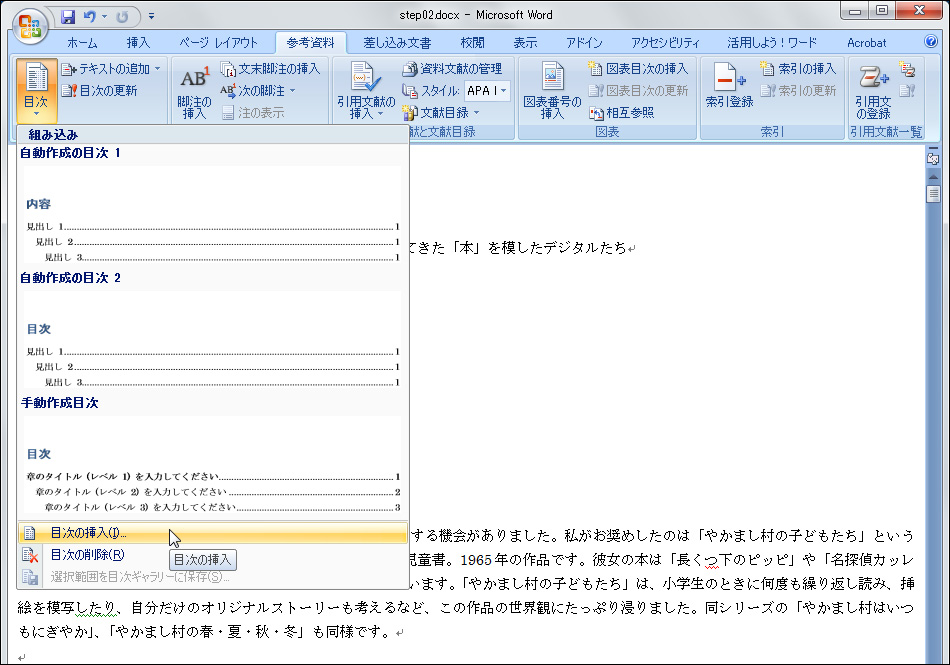


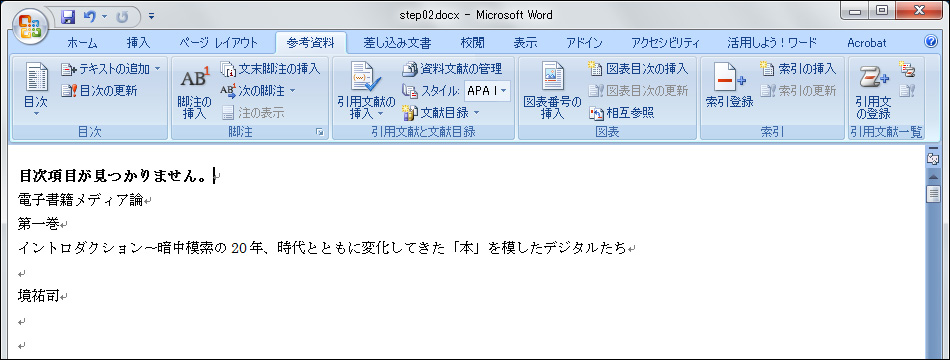
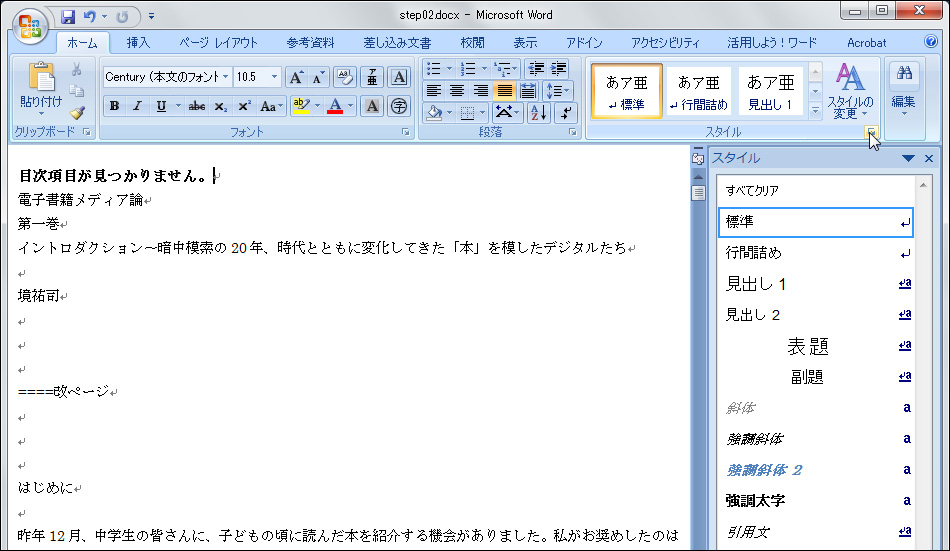

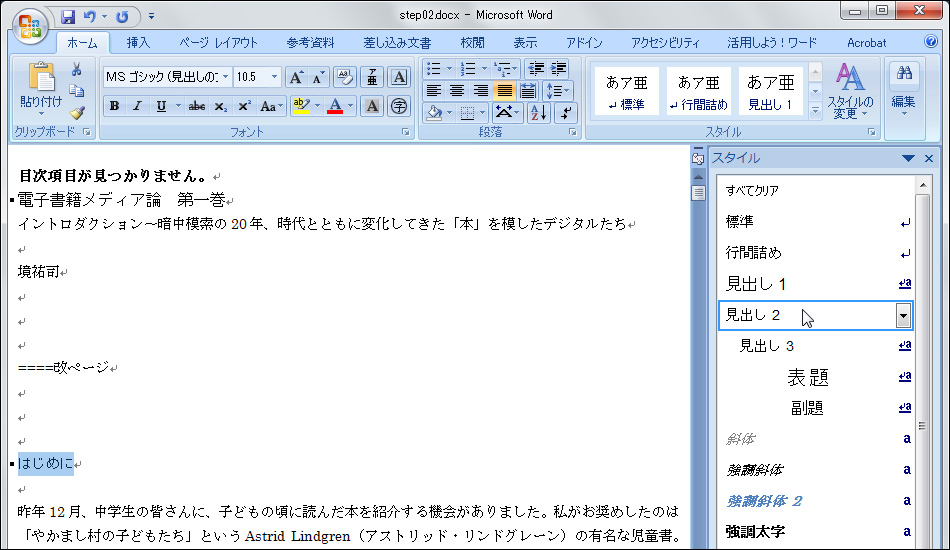
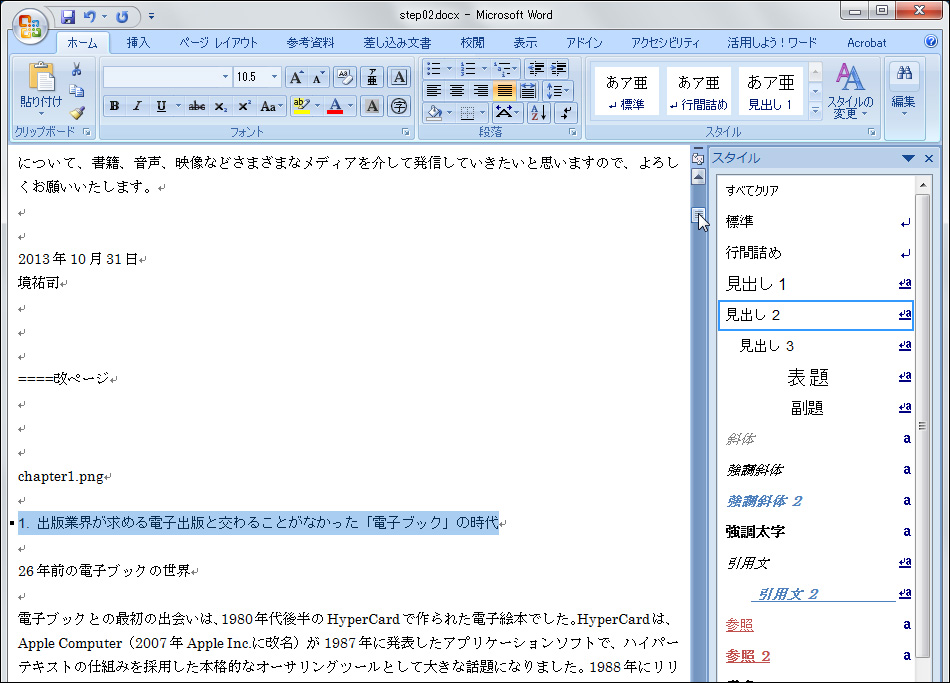
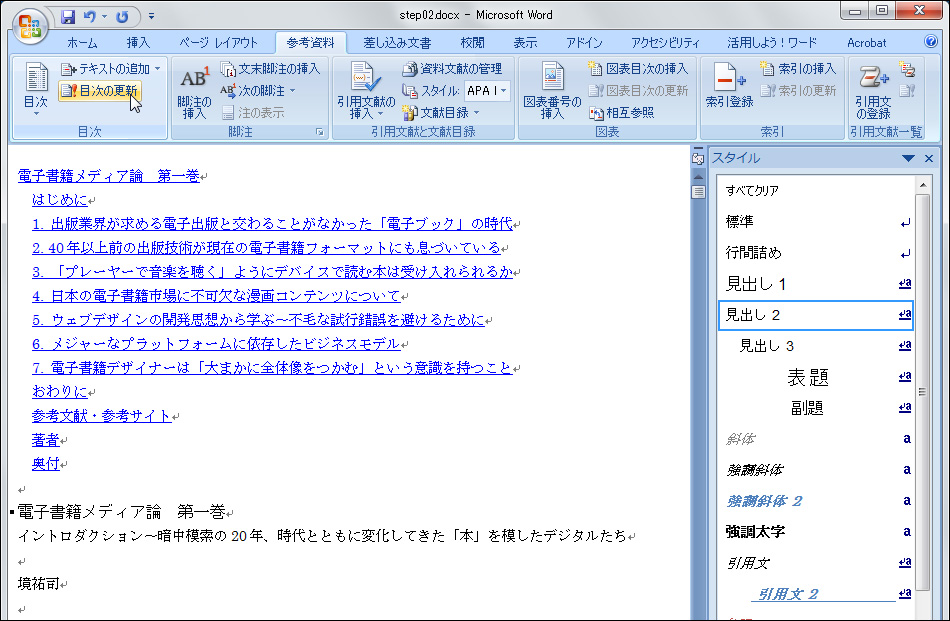
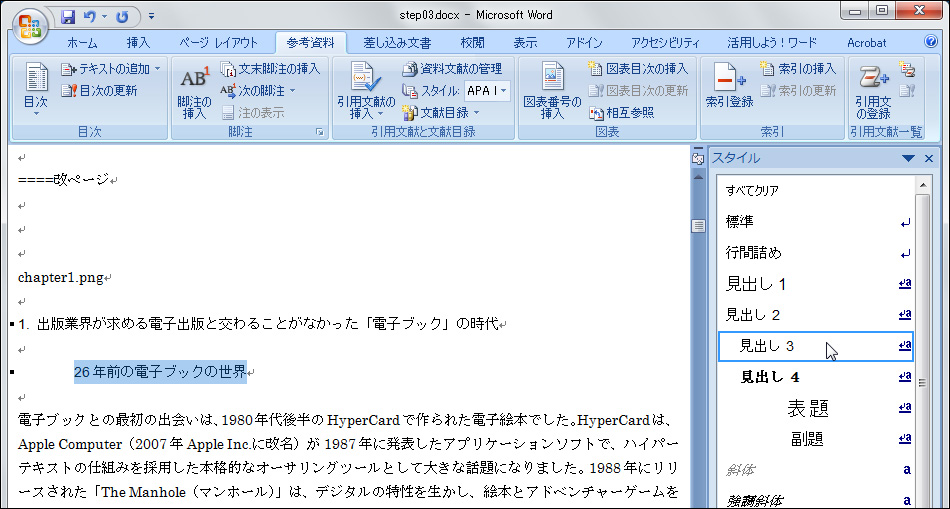
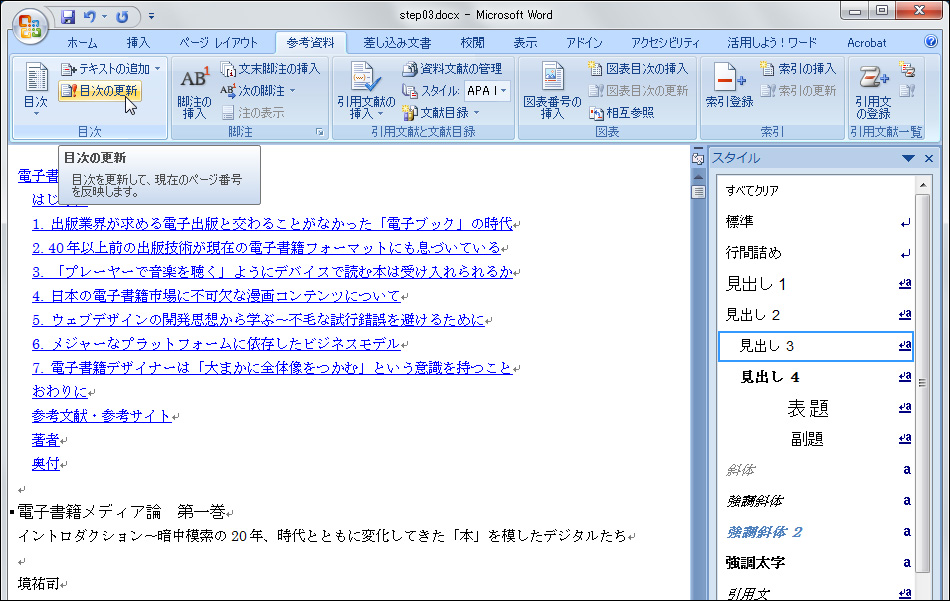
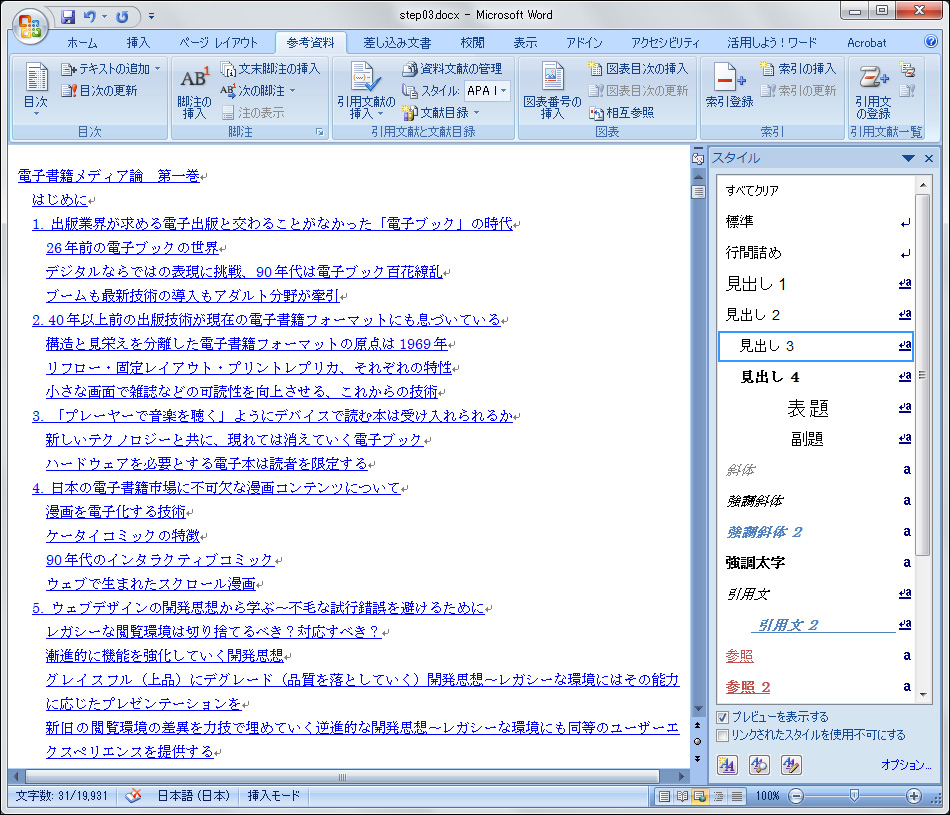
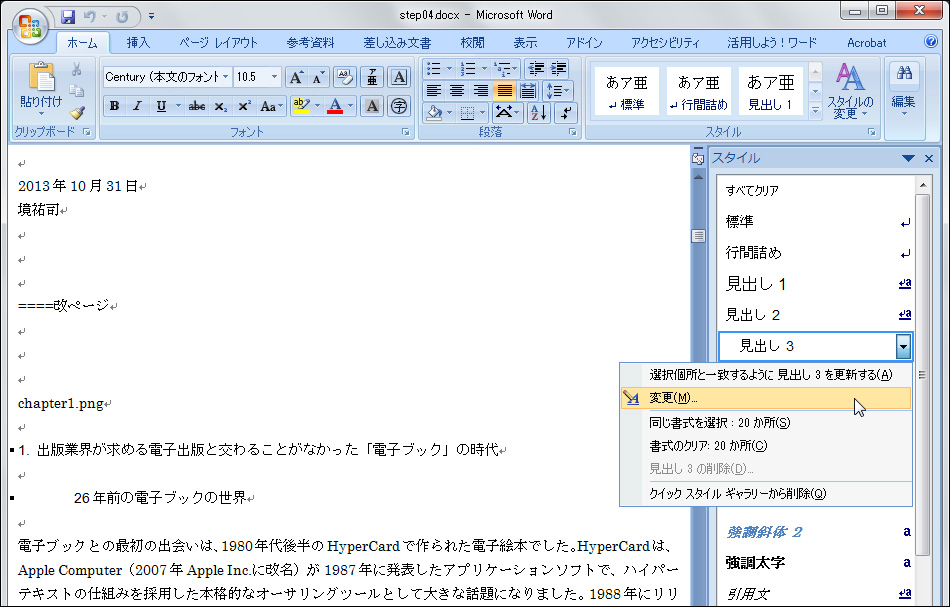
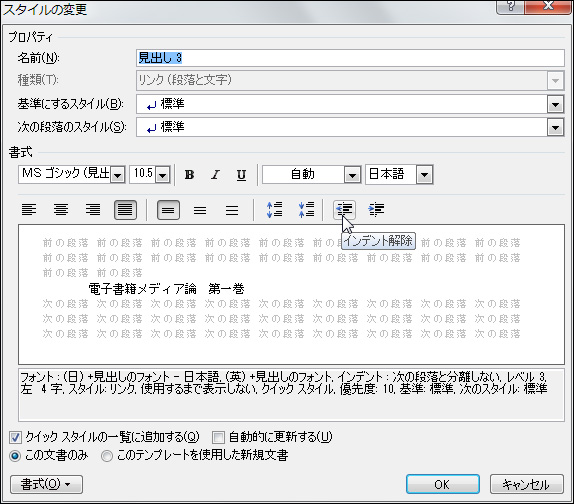

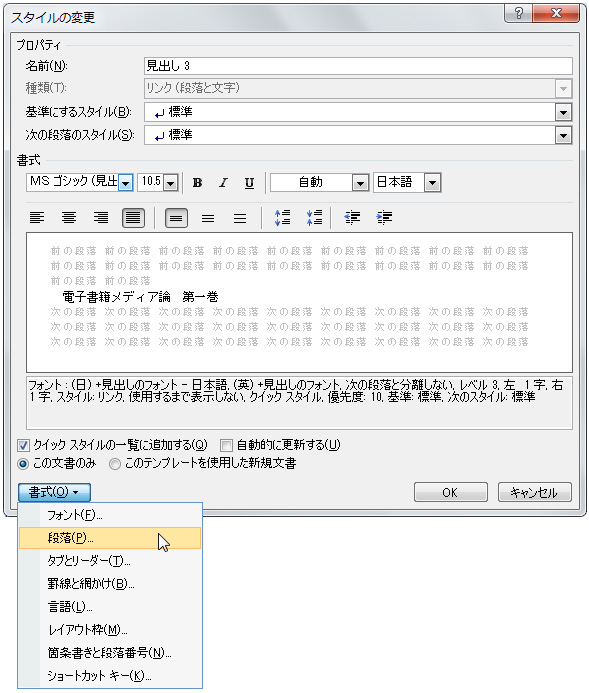
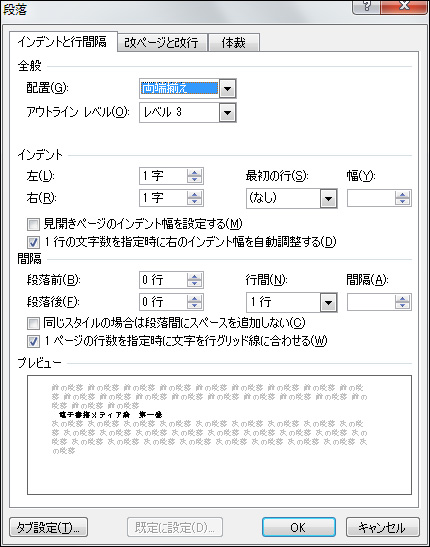
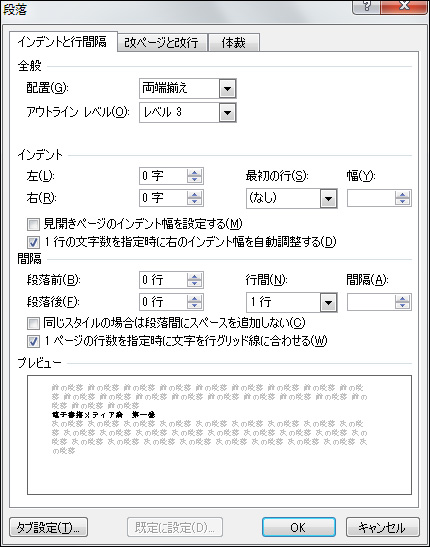
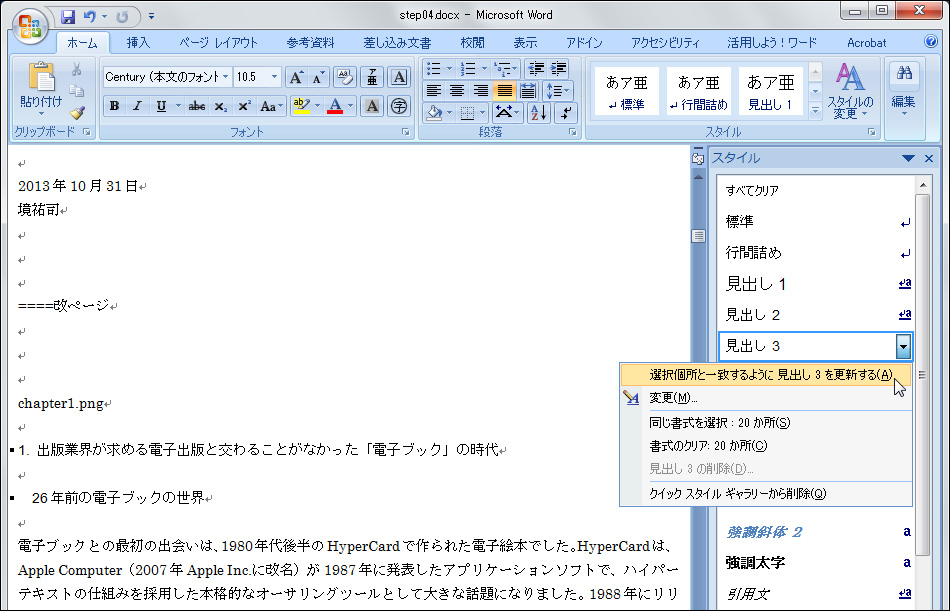
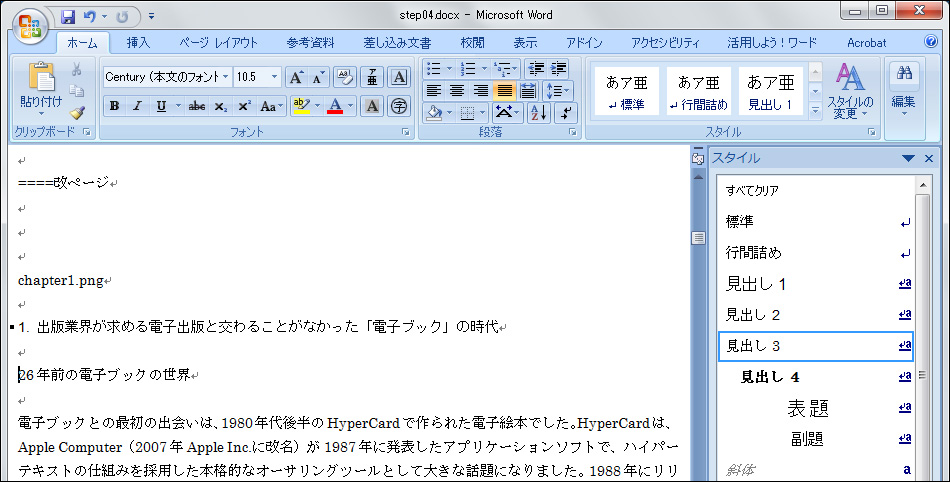

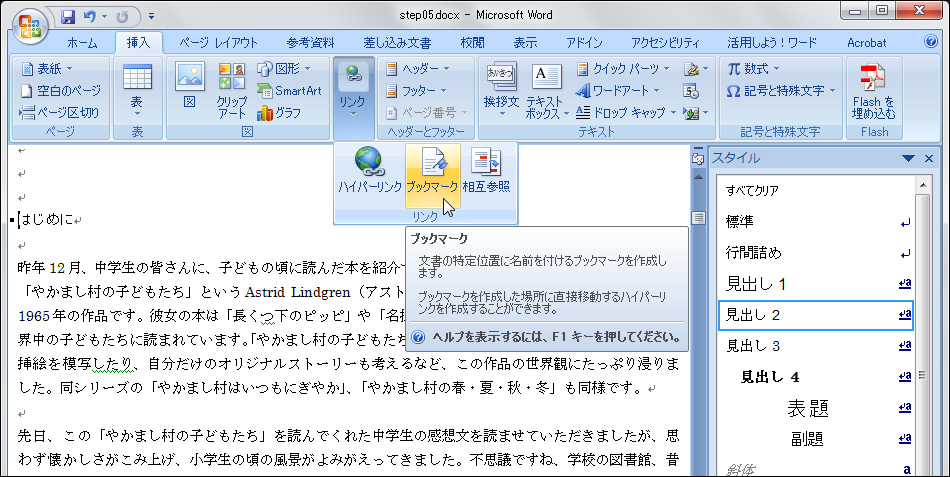
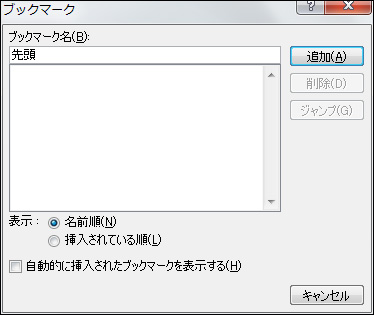

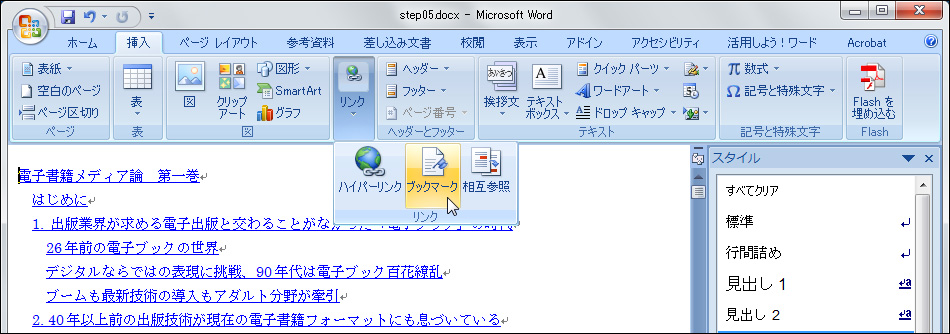

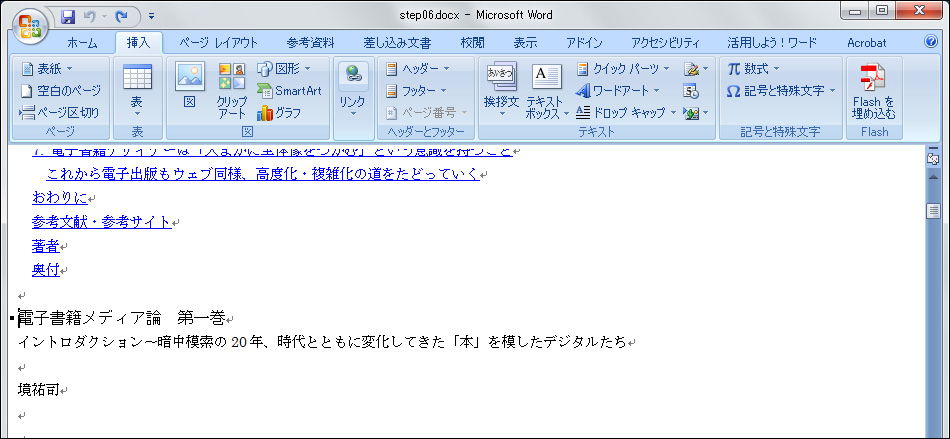
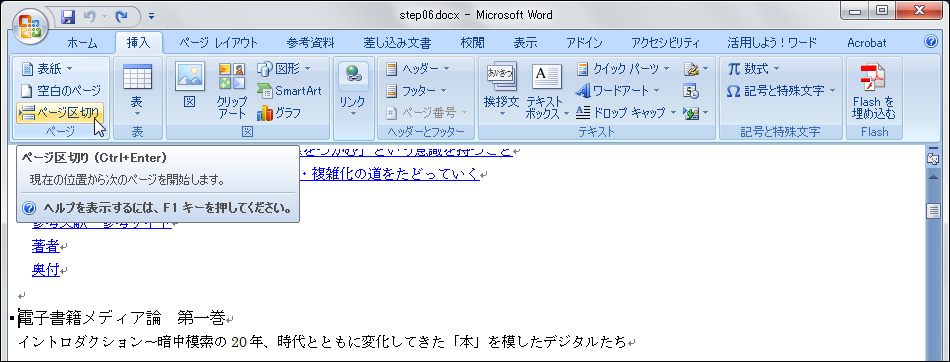

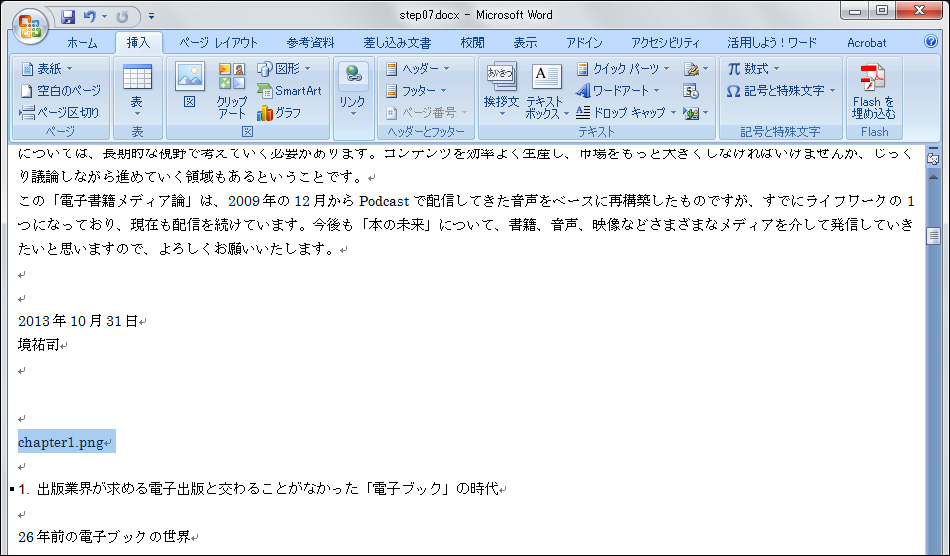
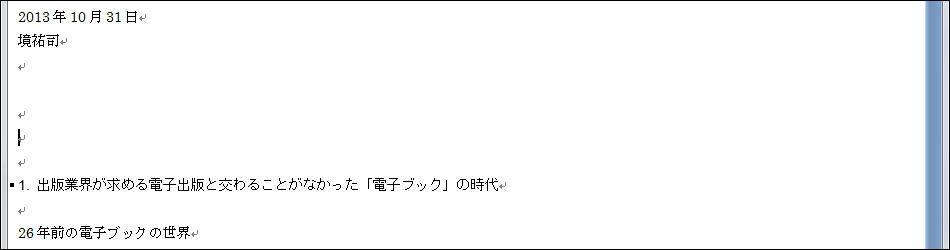
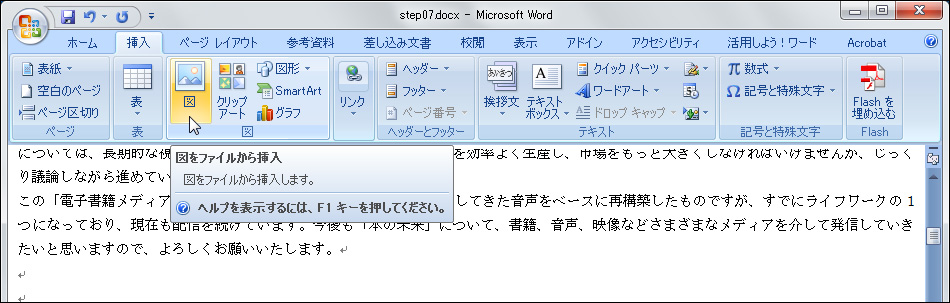
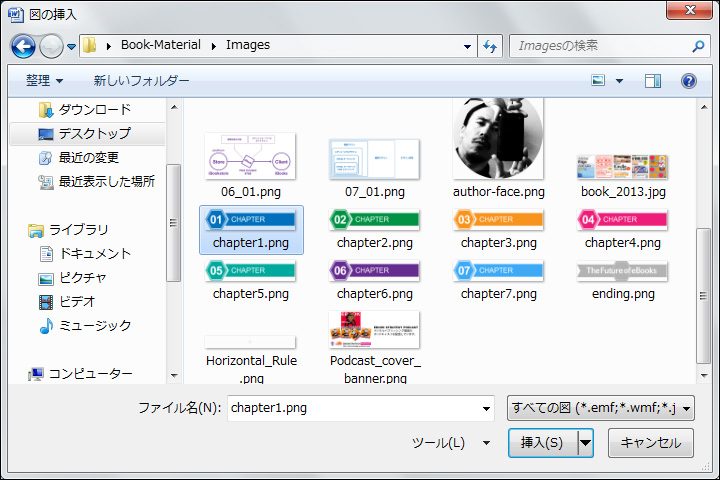

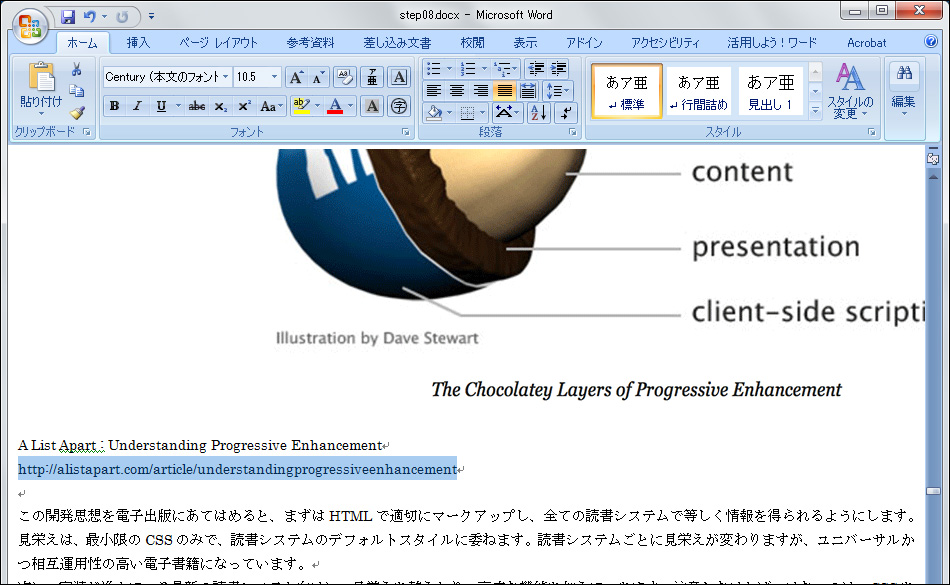
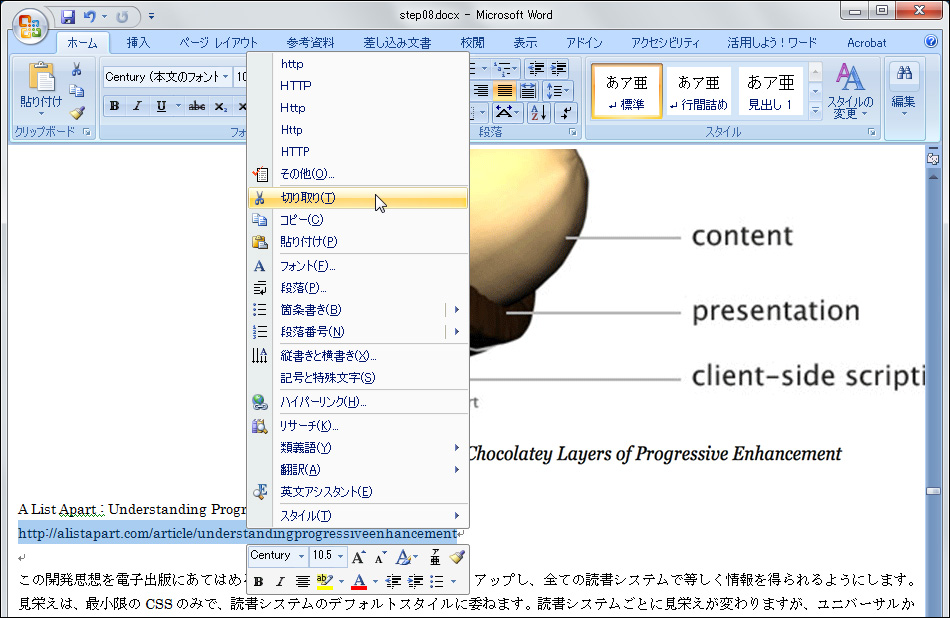
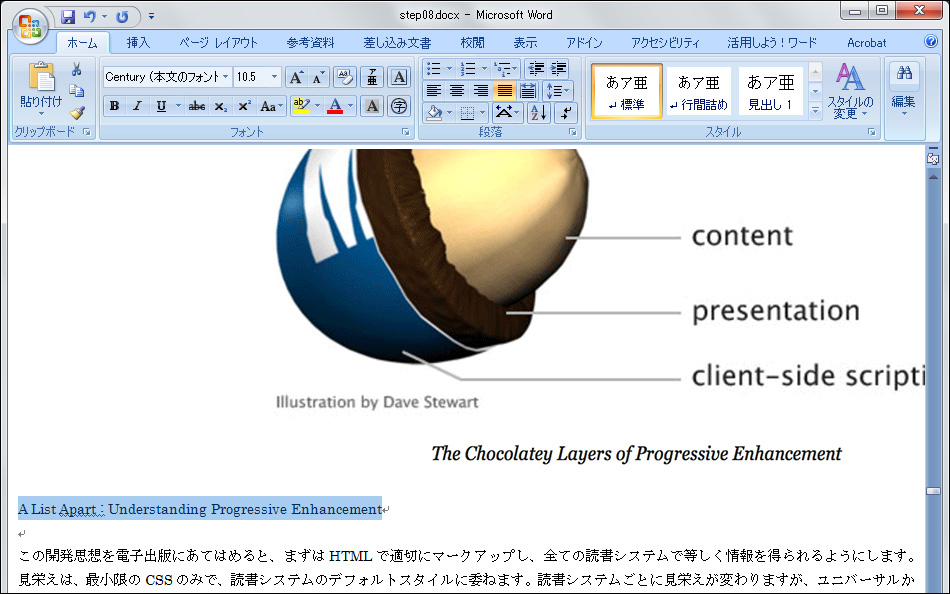
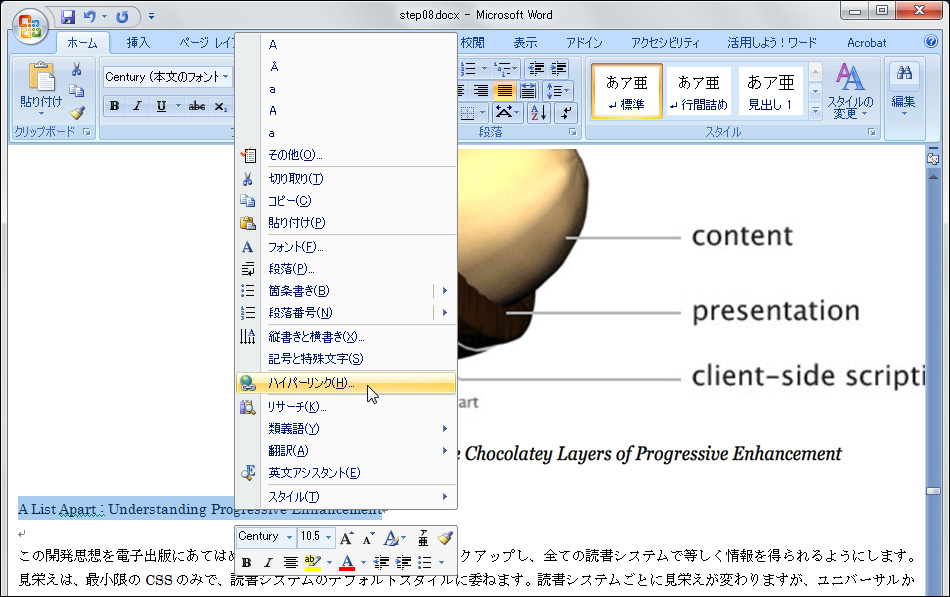
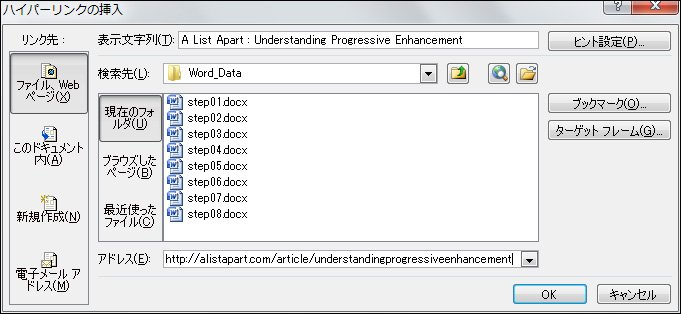
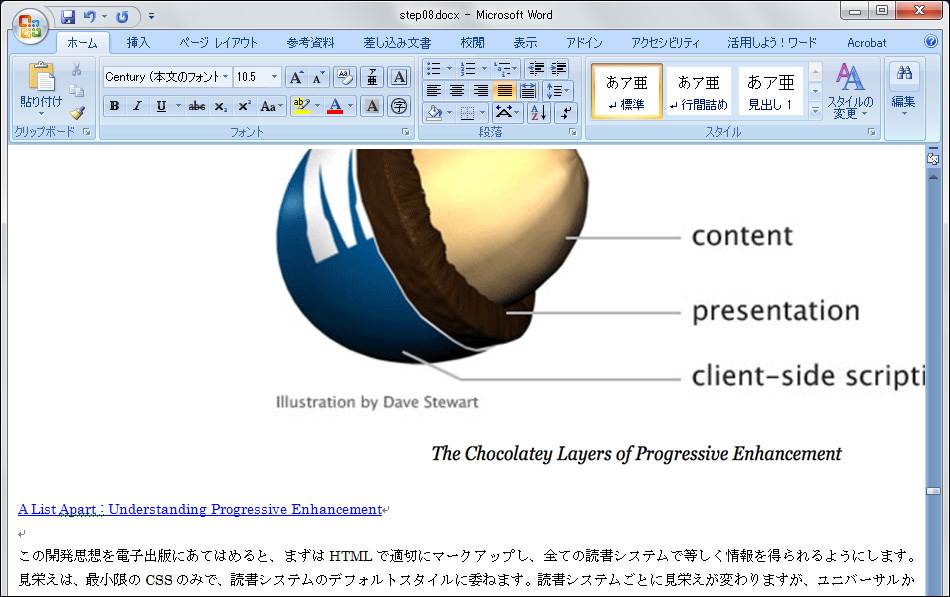
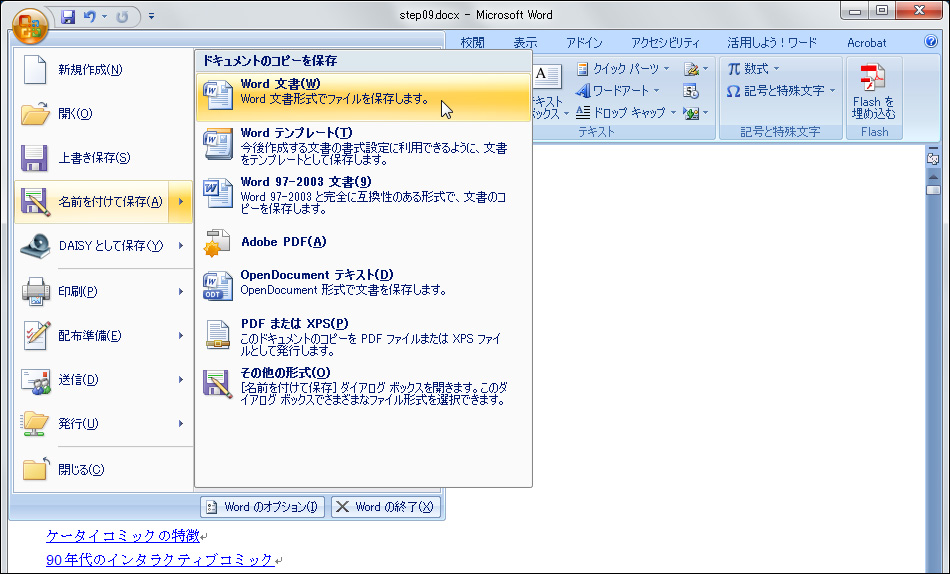
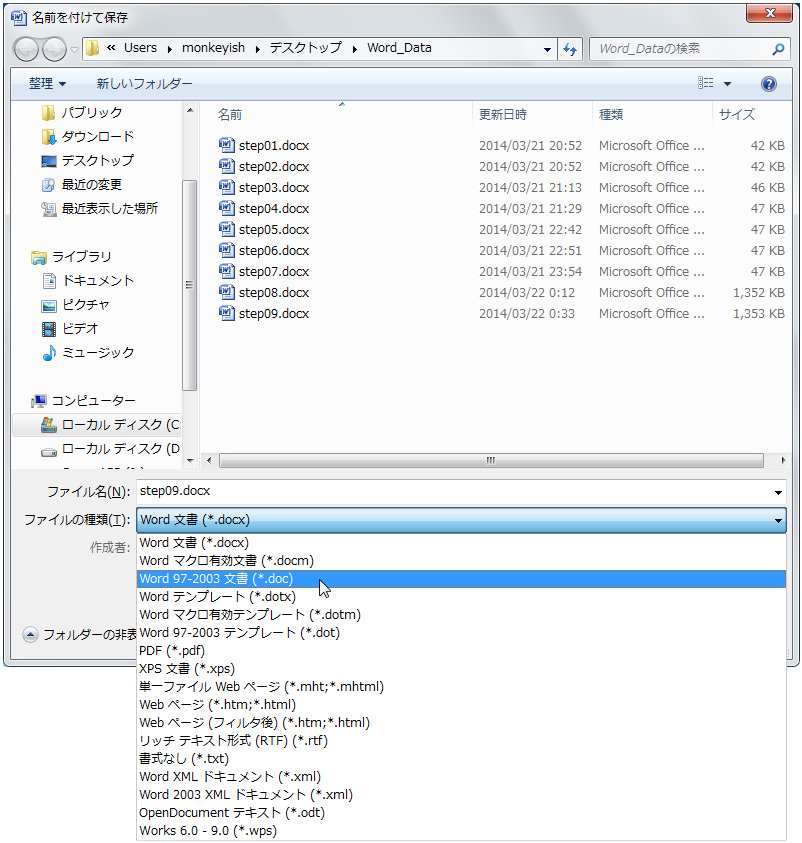
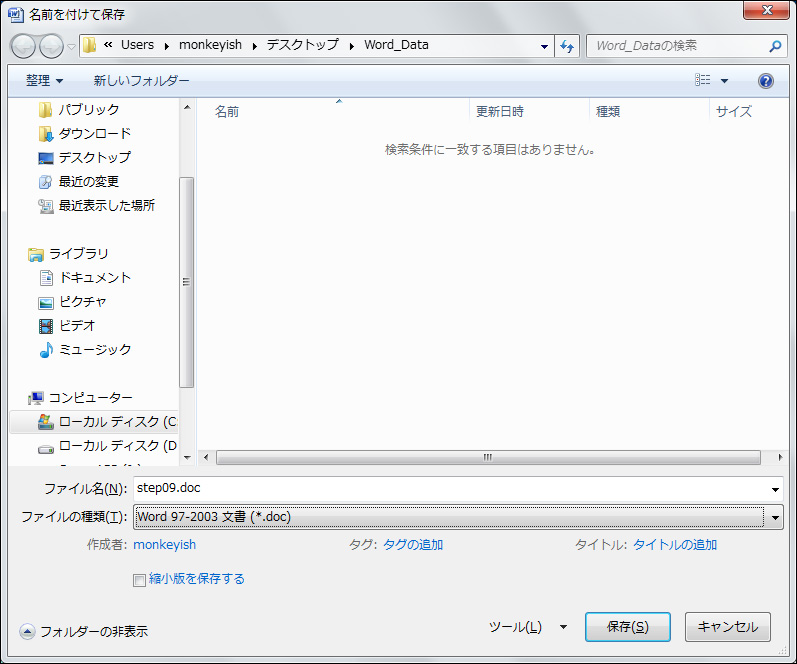
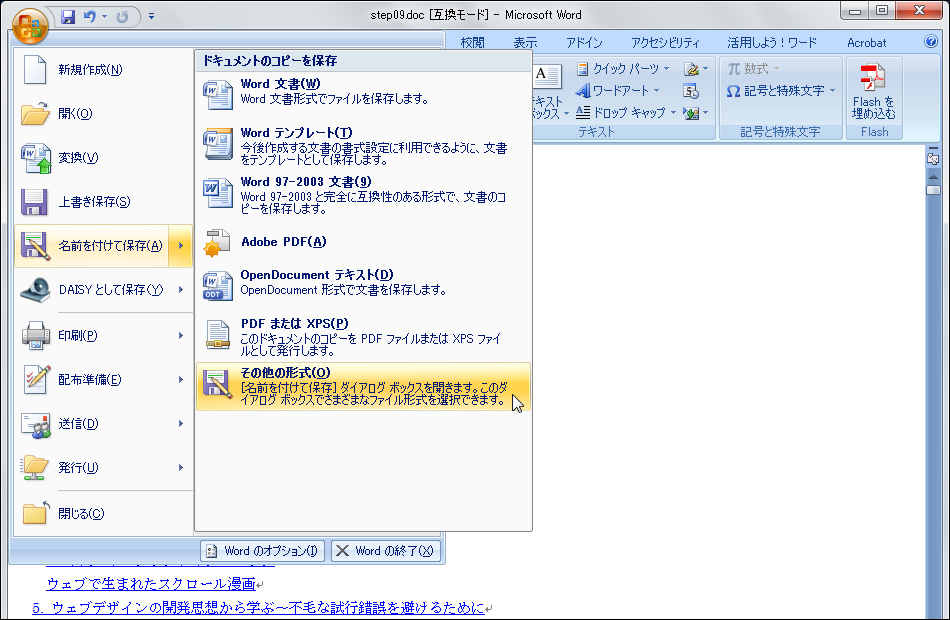
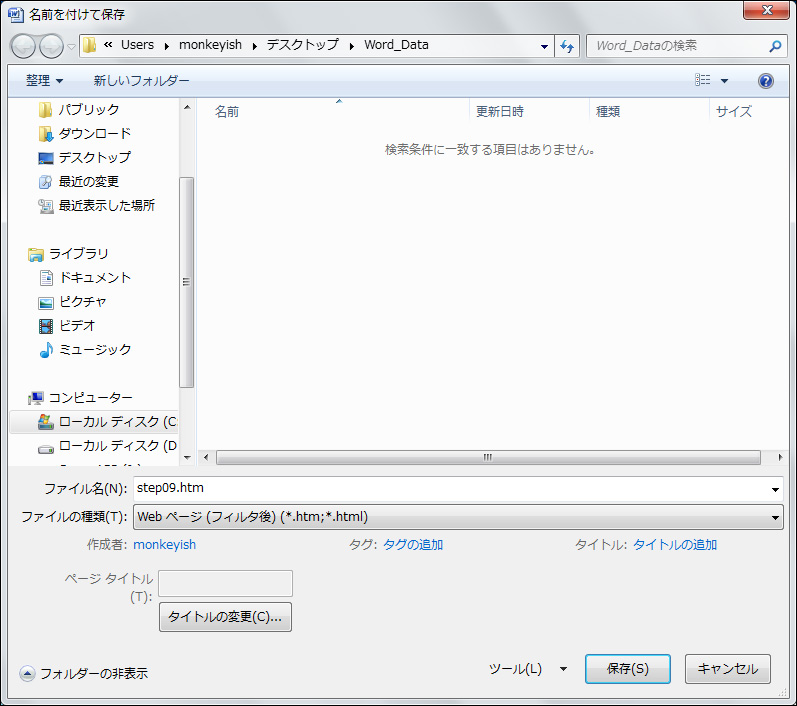
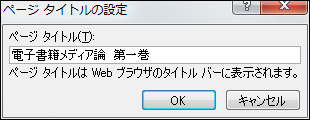
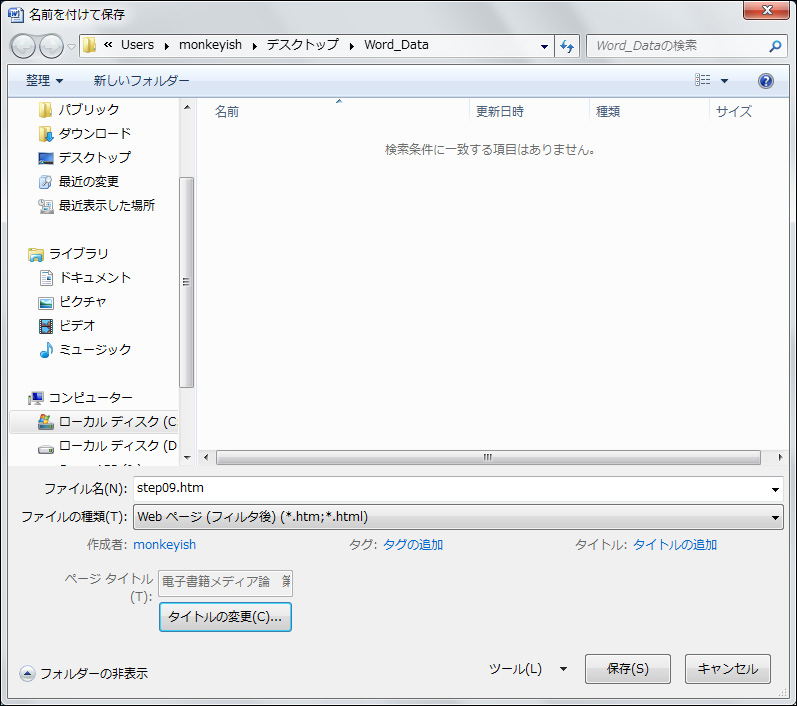

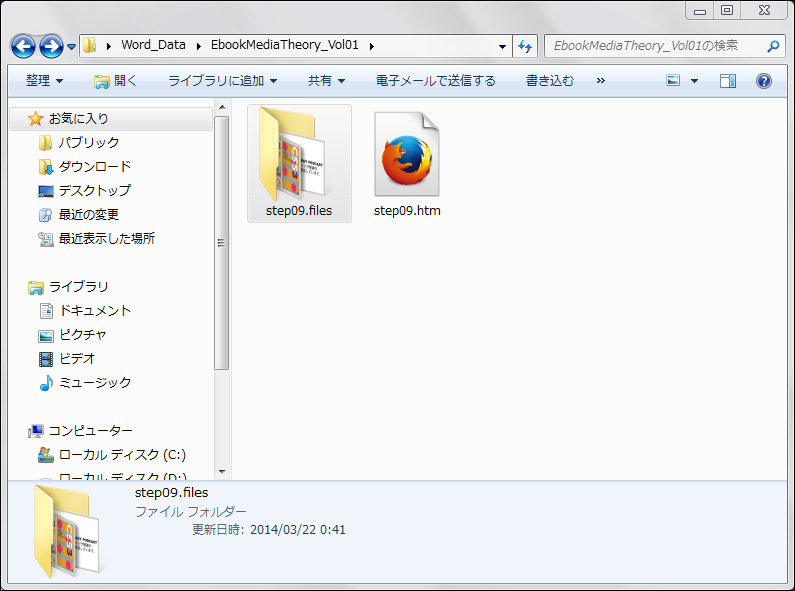
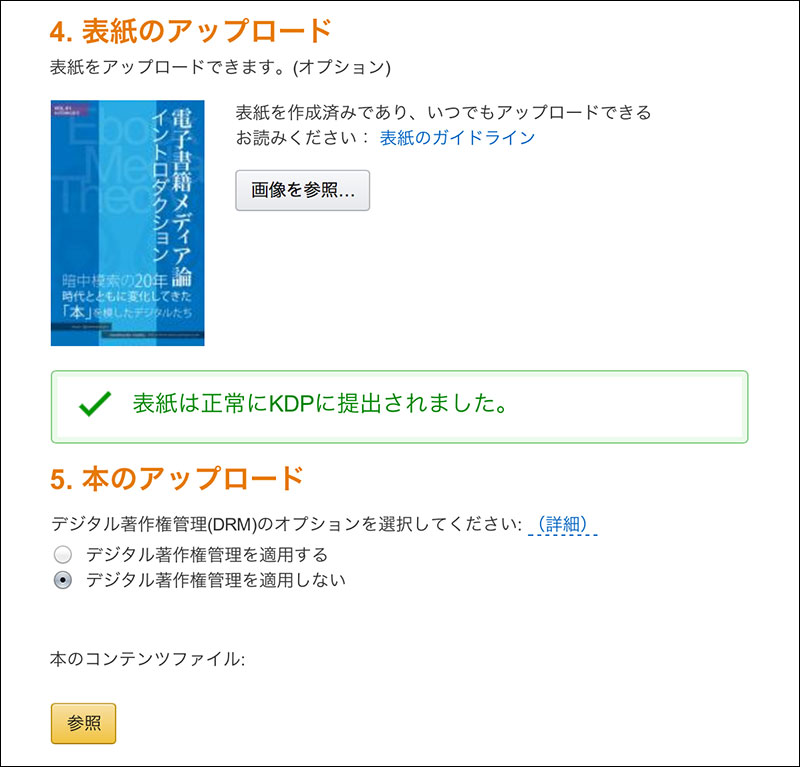
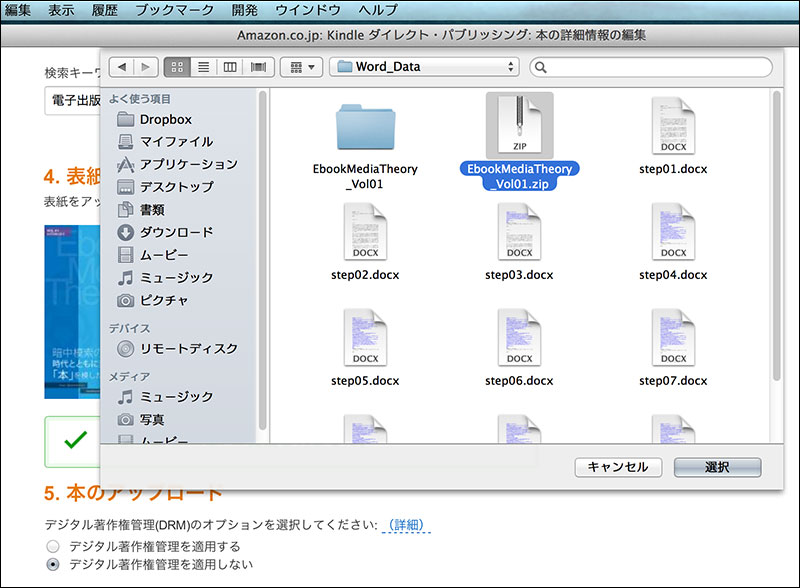

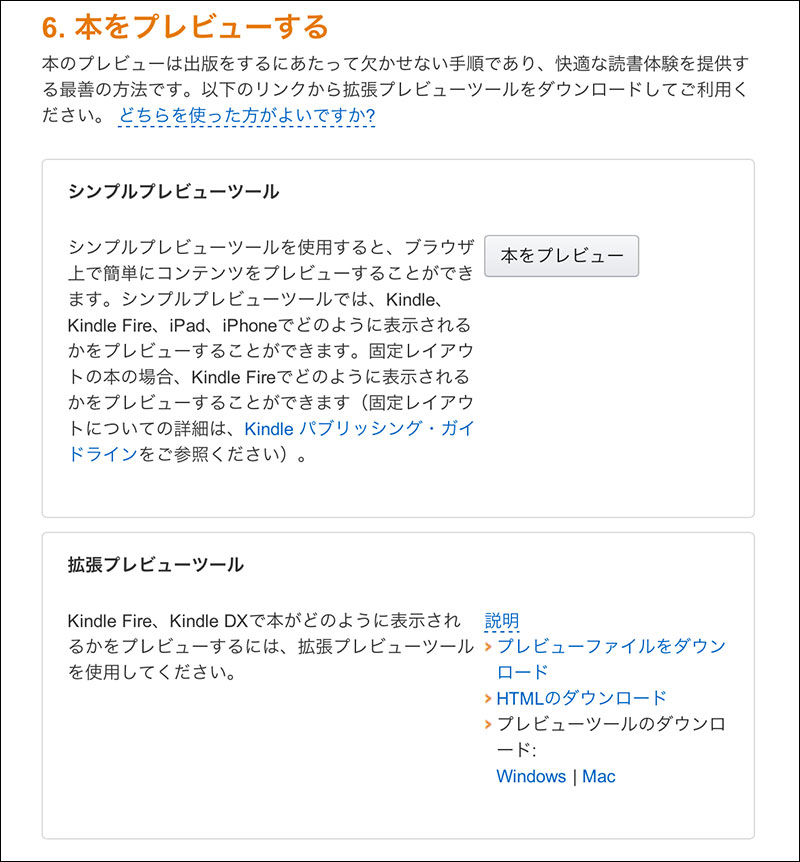
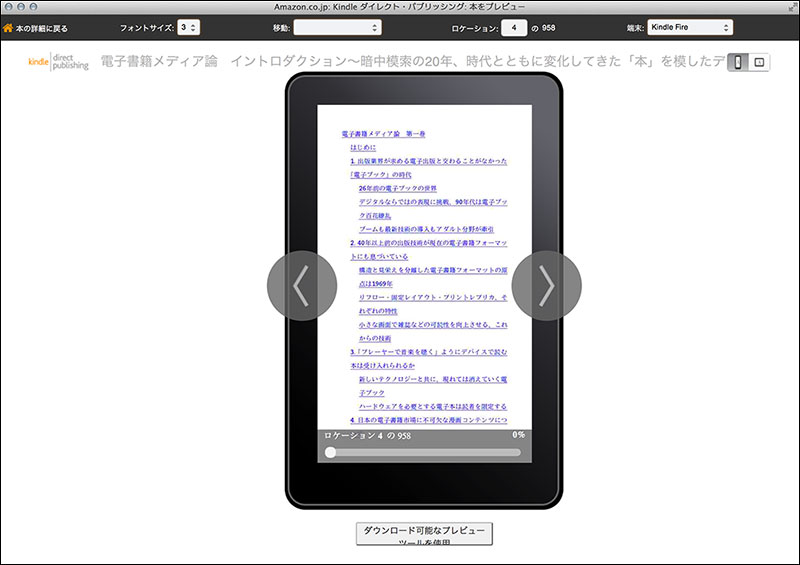
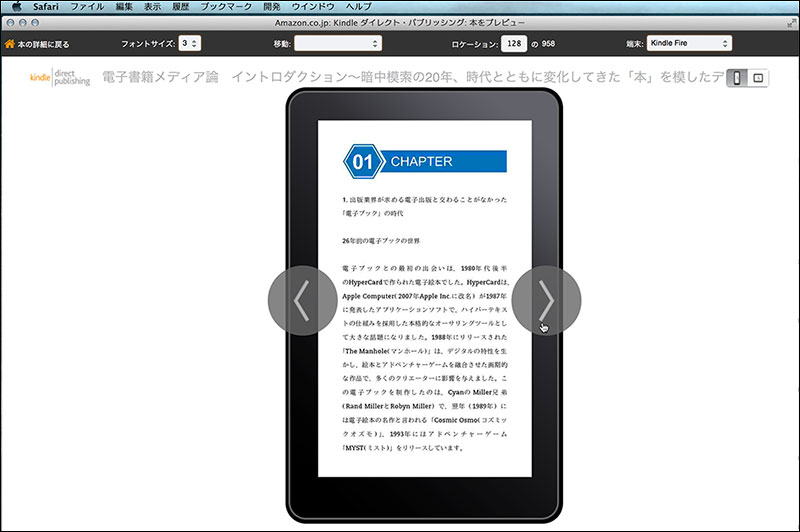
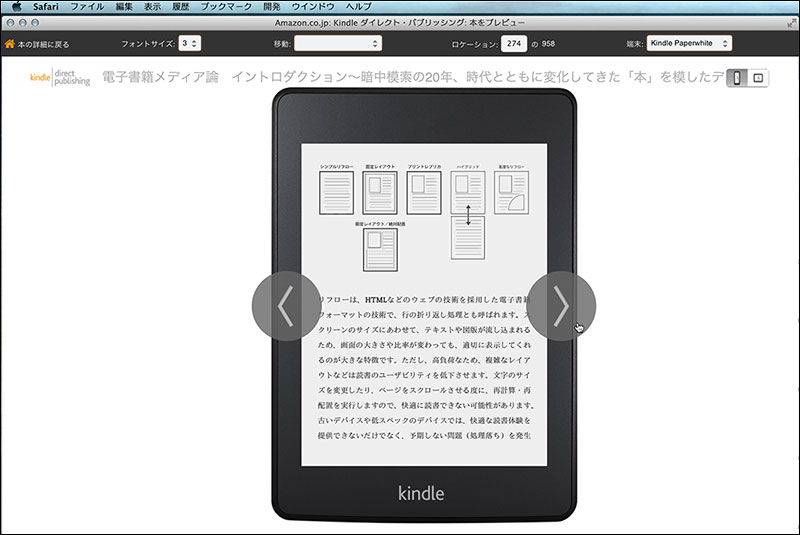
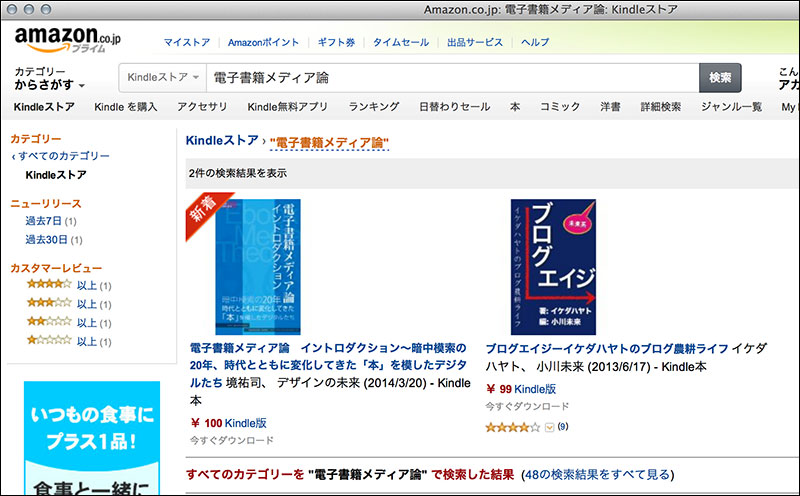
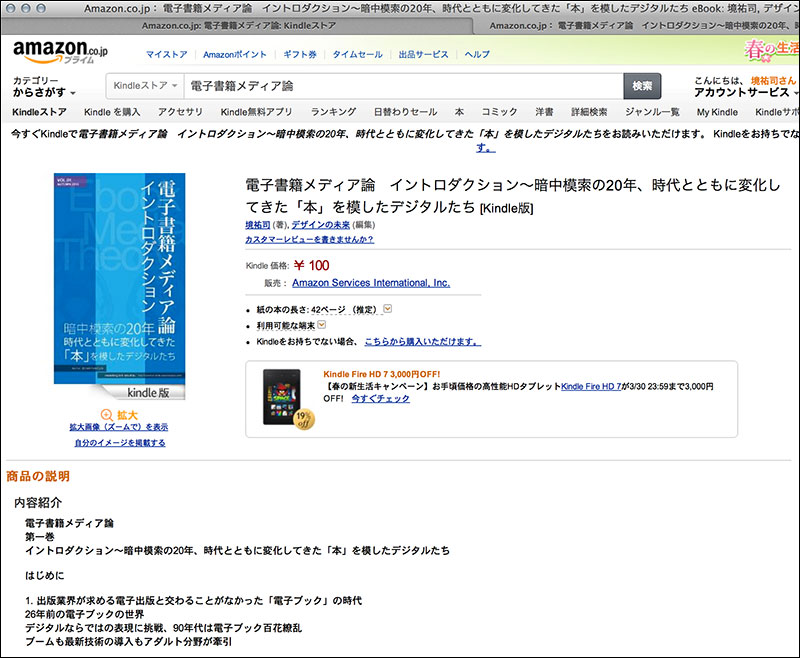
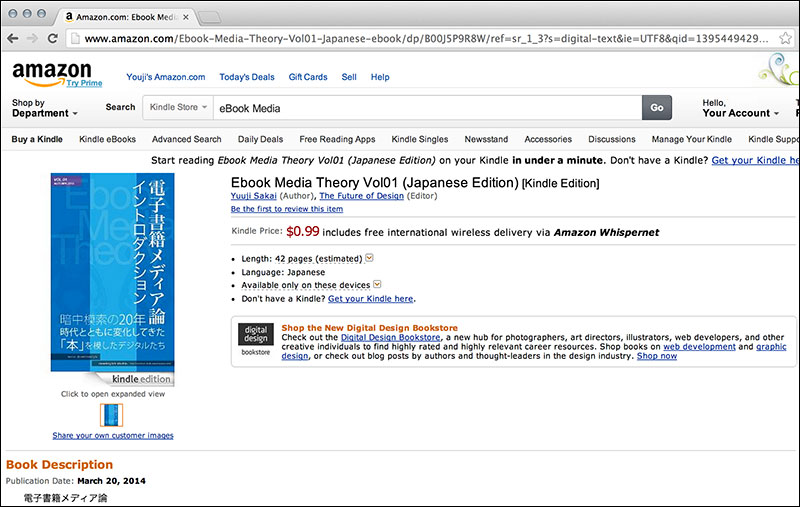
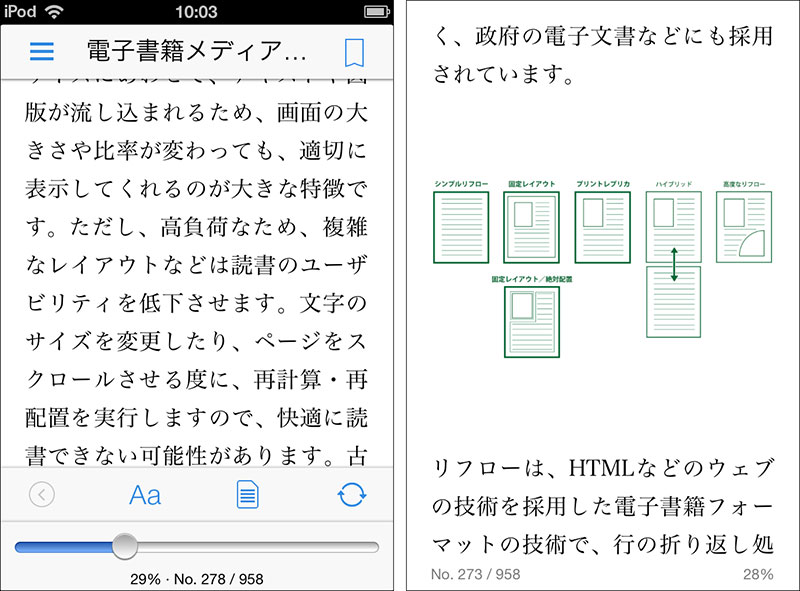
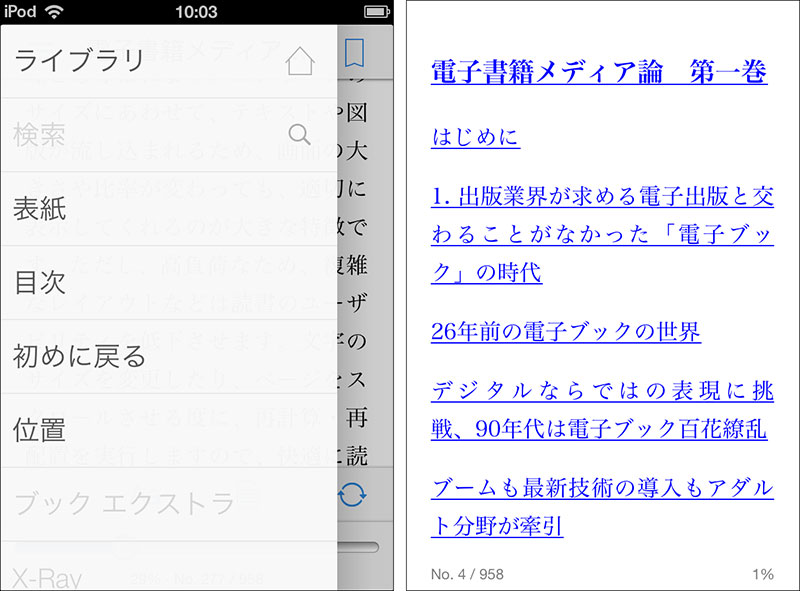

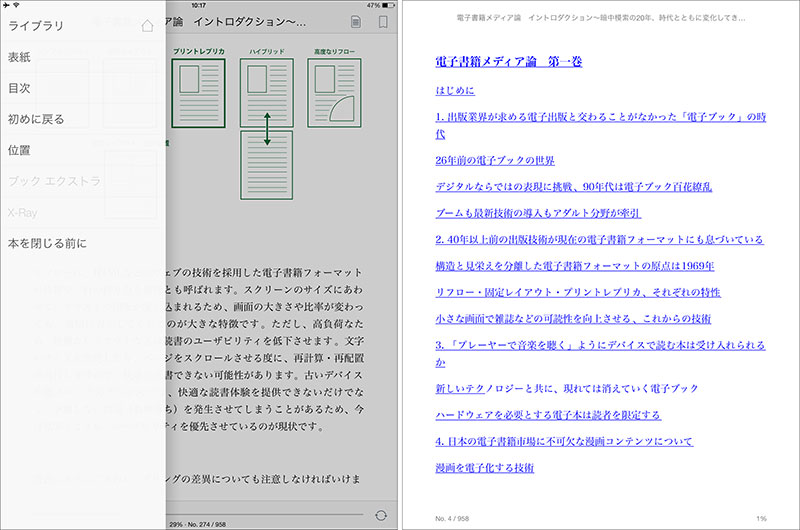
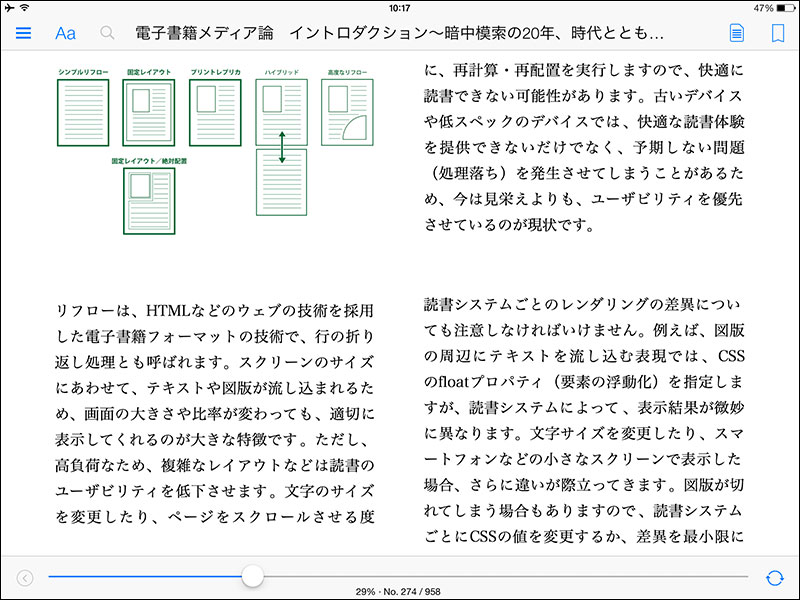
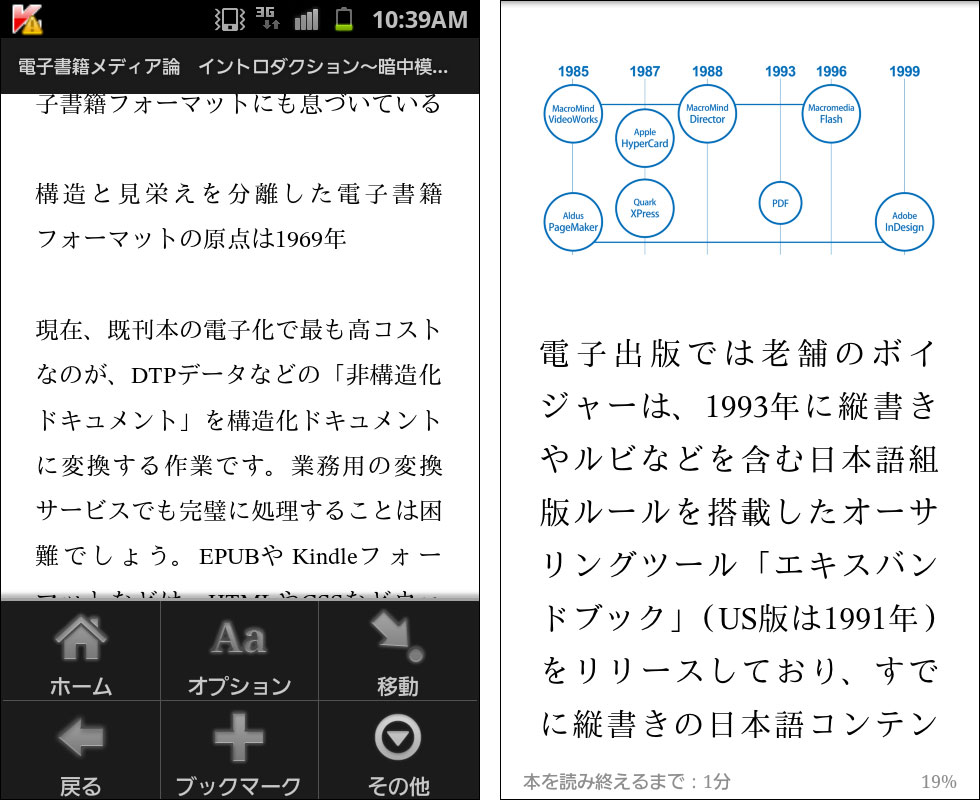
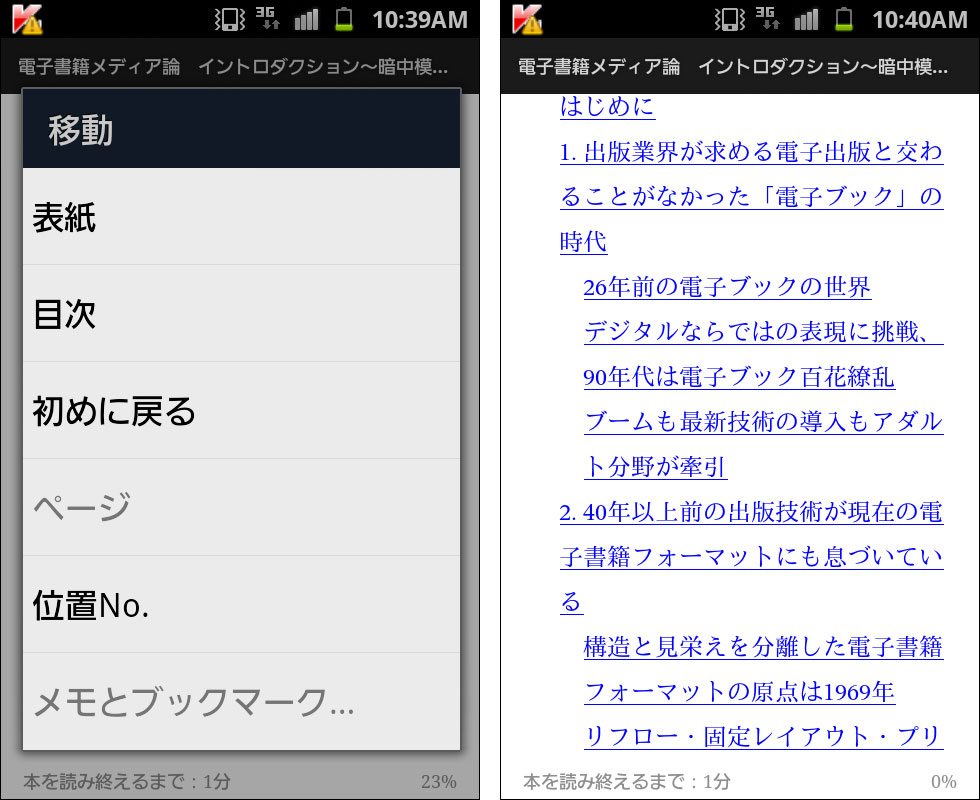
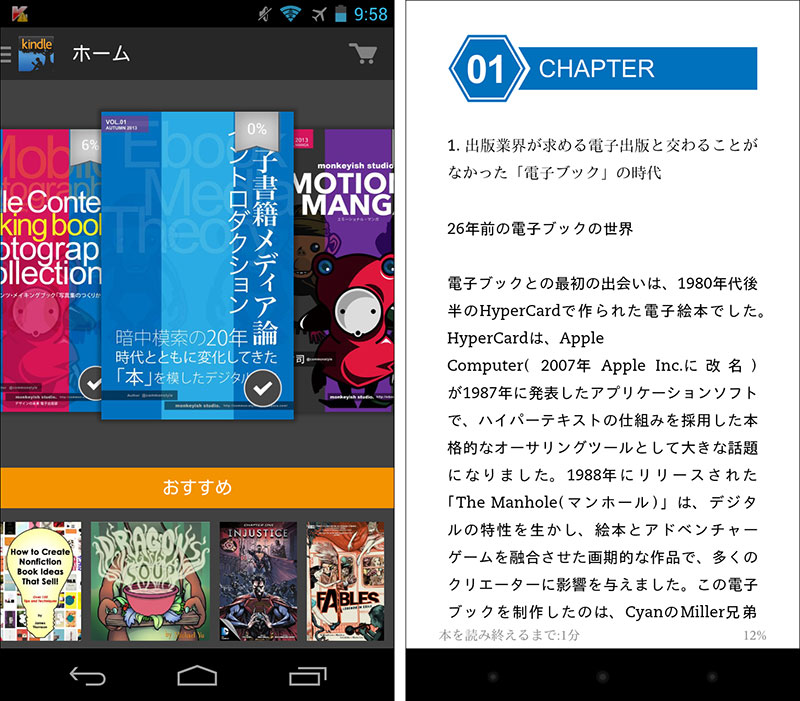
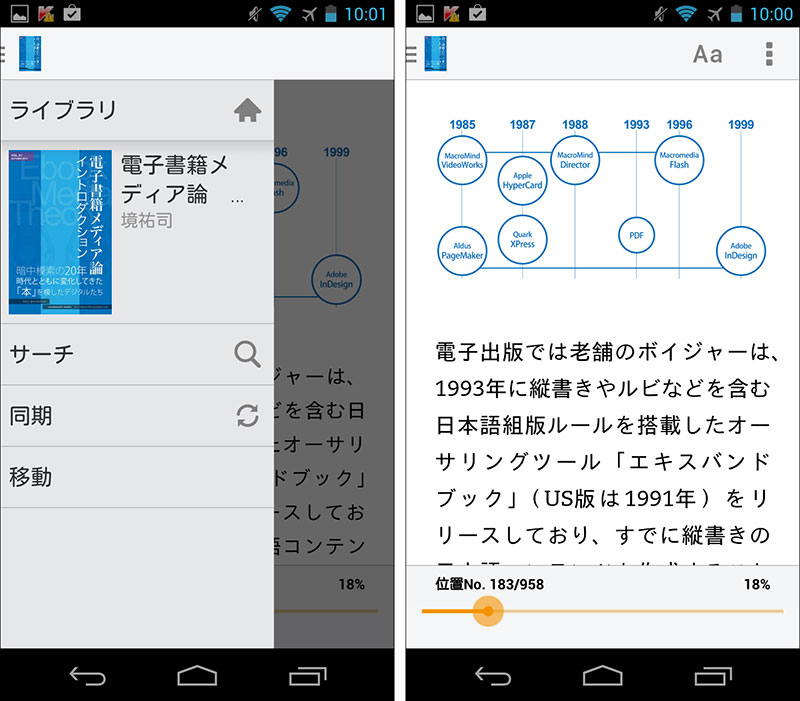
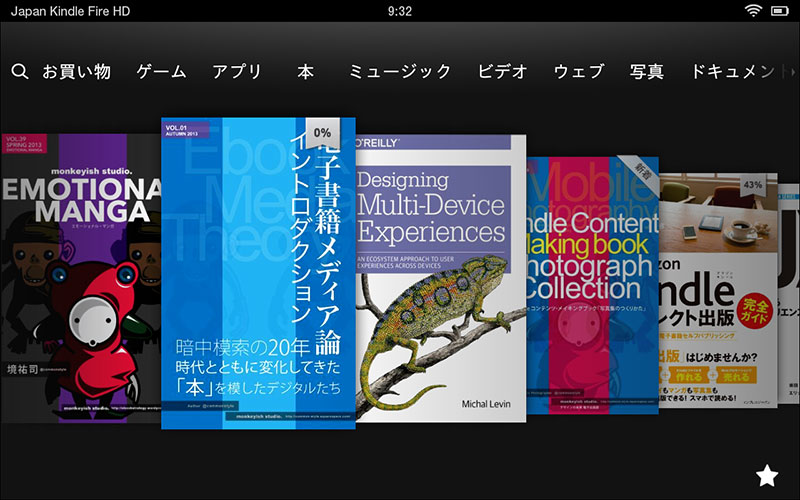

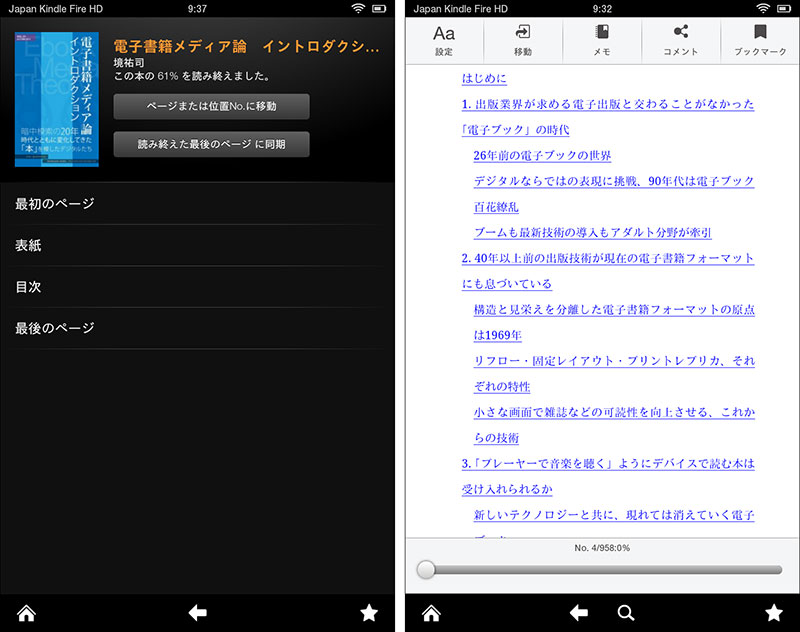
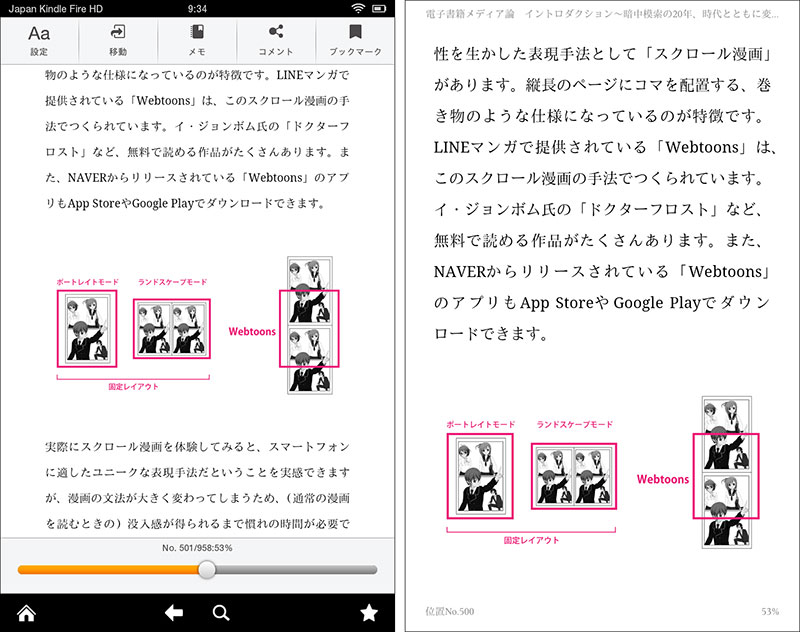
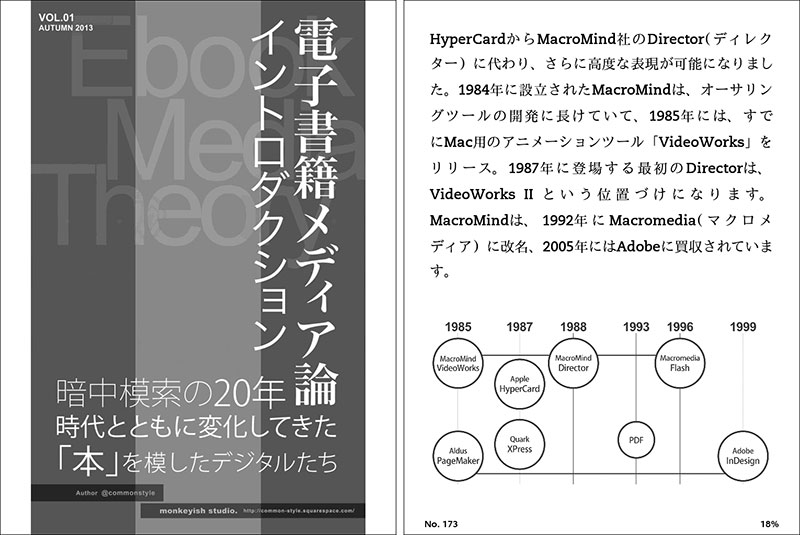
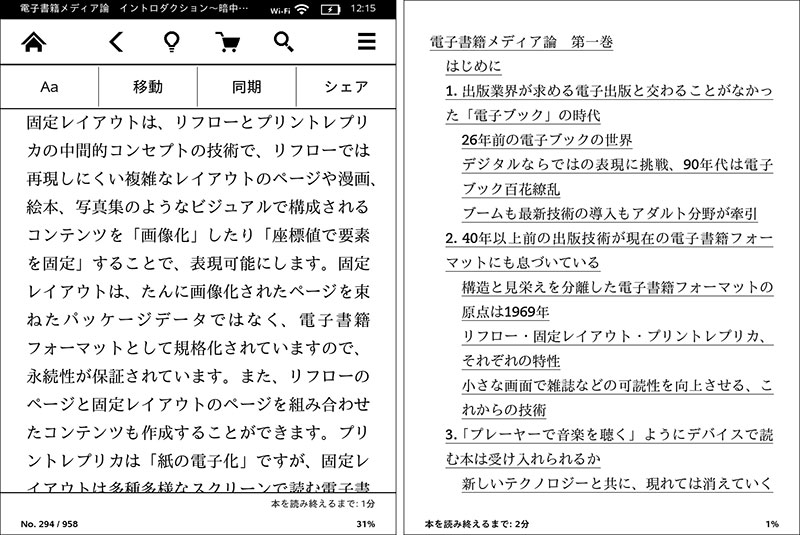
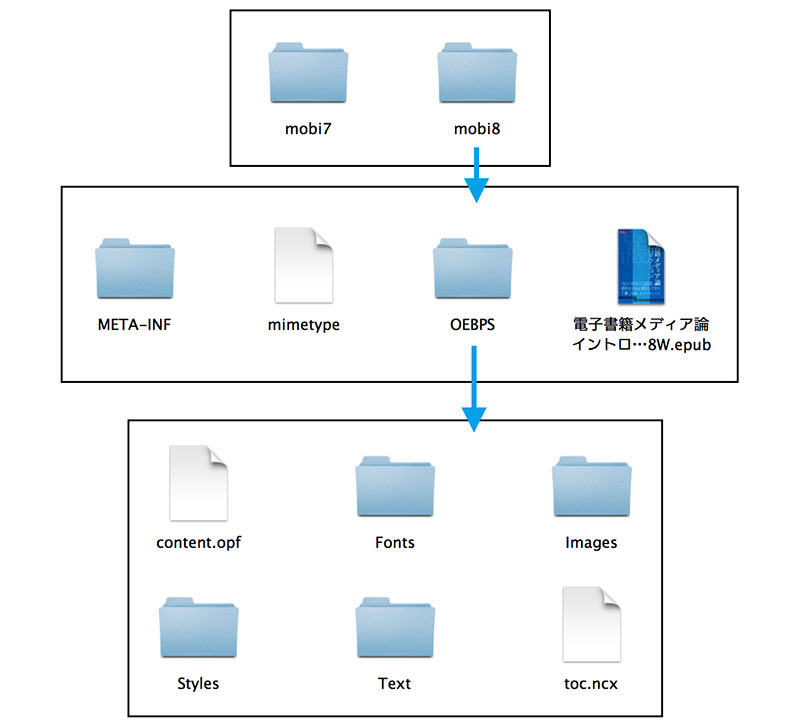
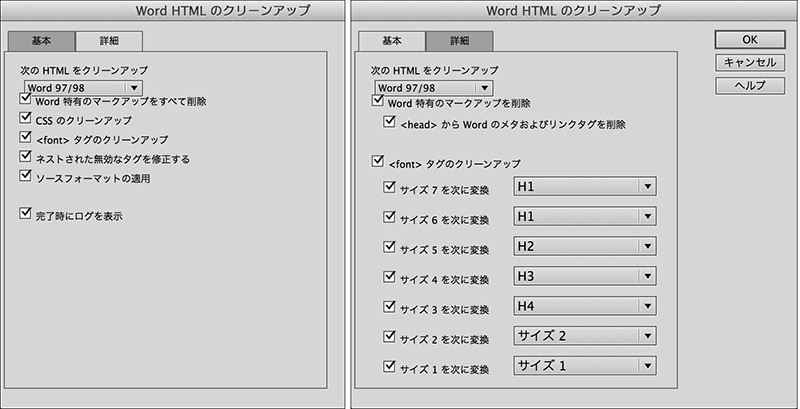
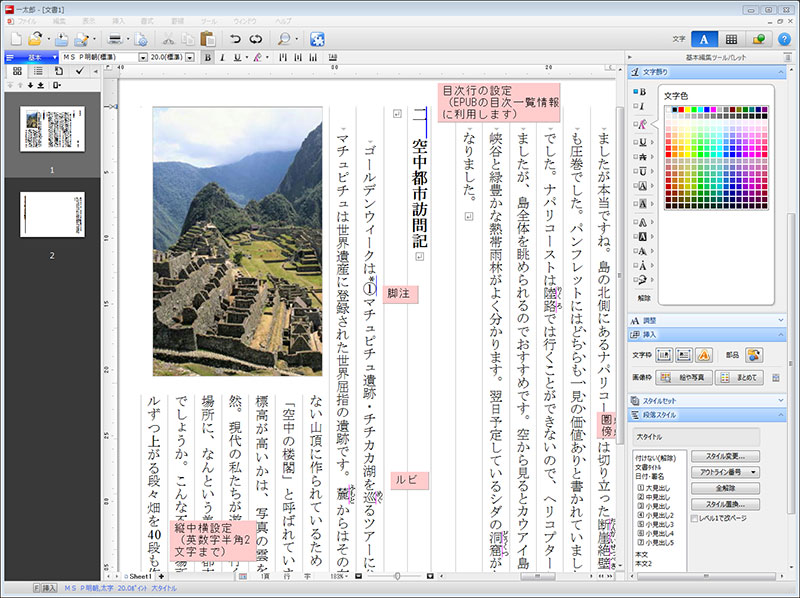
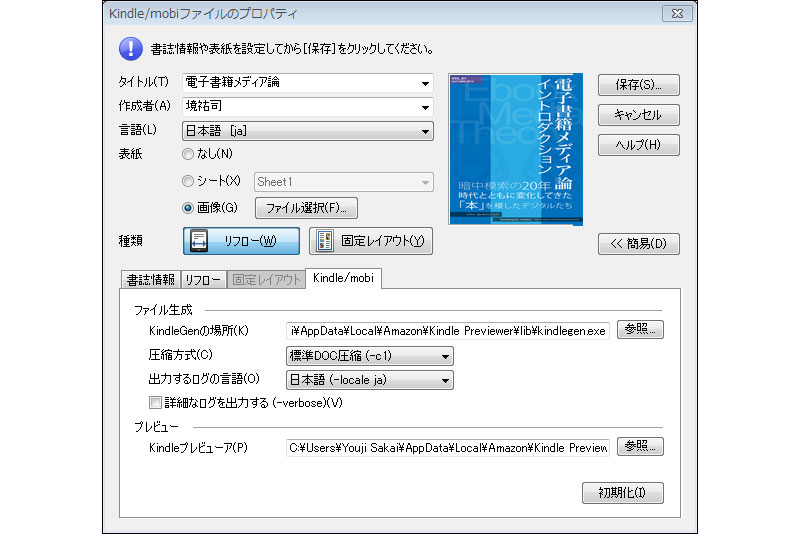
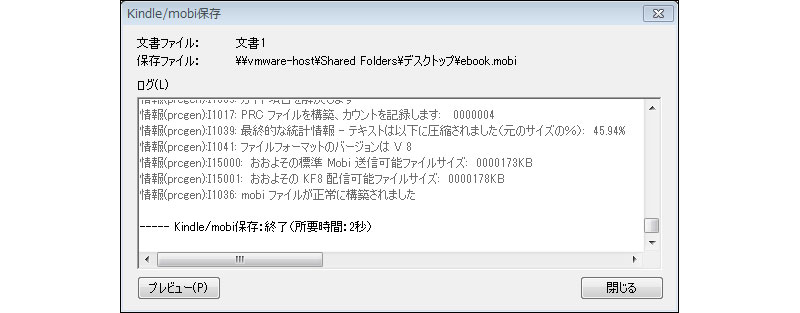
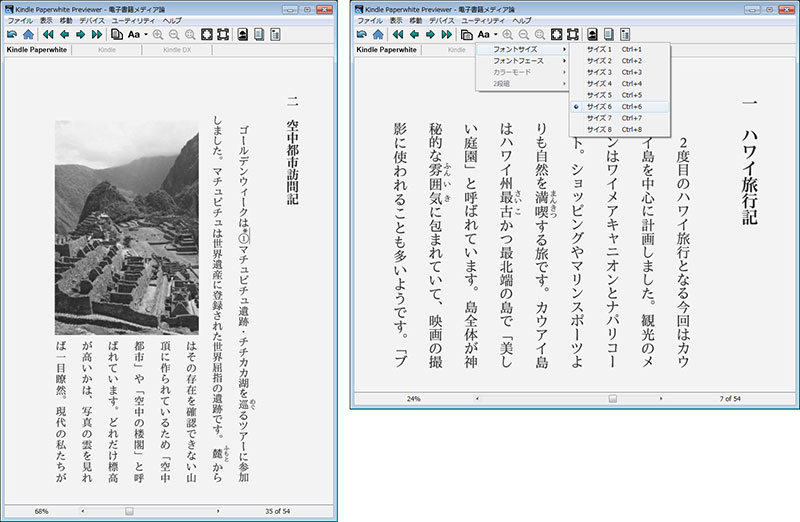

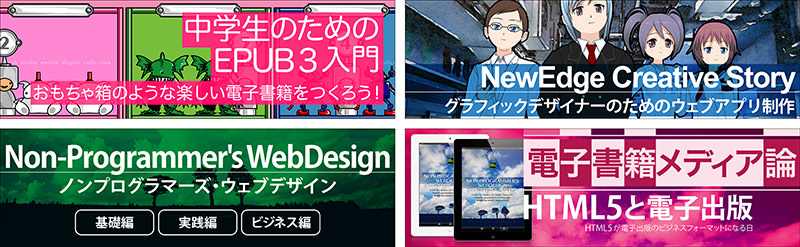






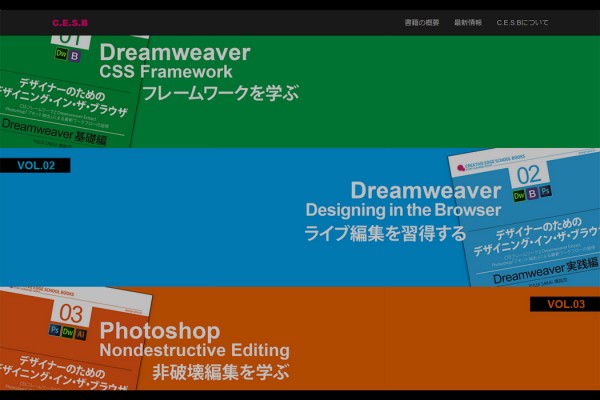
![page2015 講演資料[2015年2月5日]](https://design-zero.tv/esm/wp-content/uploads/2015/02/Diary_Cover_20150205-600x400.jpg)
