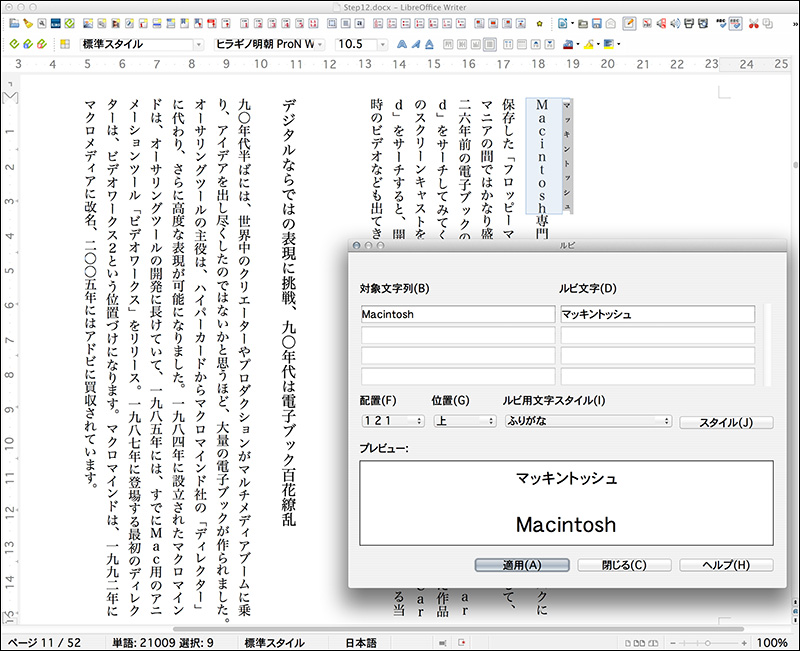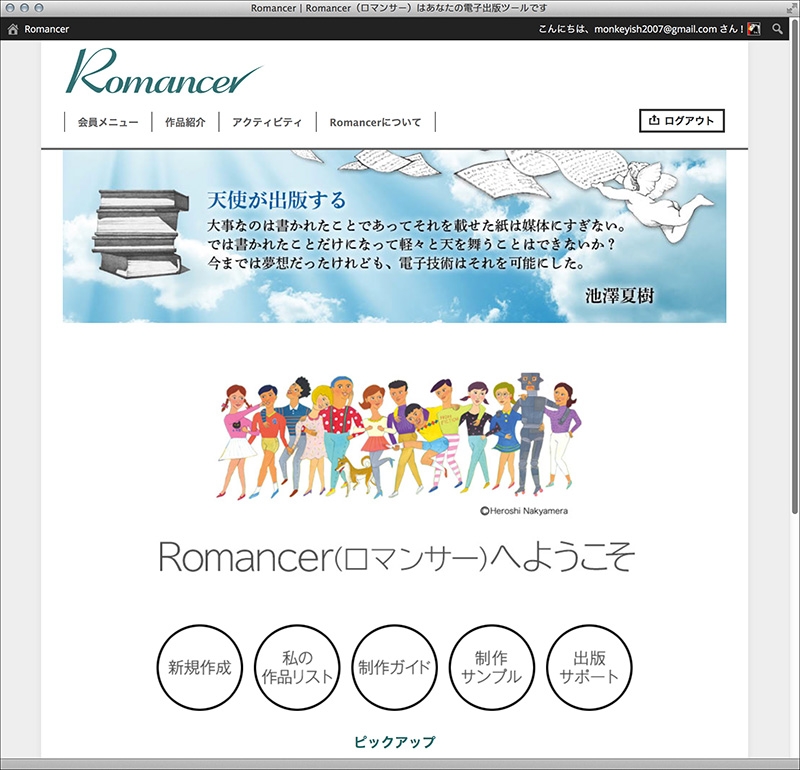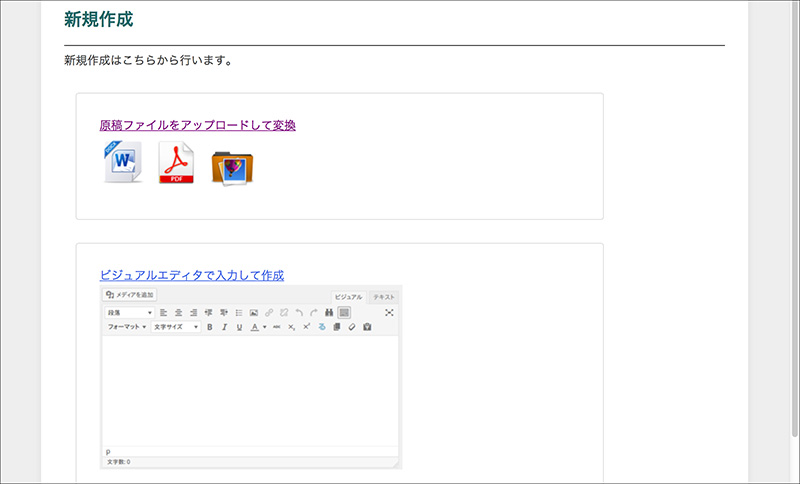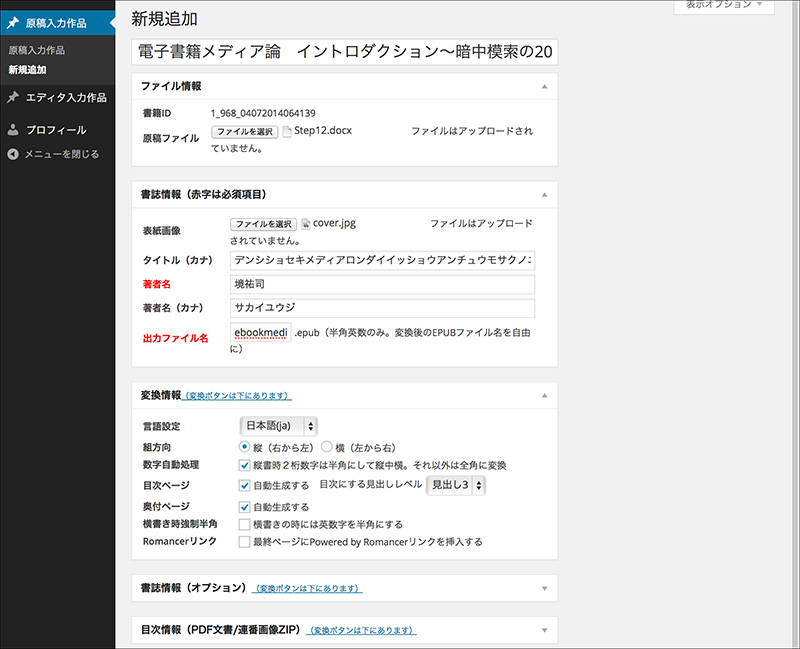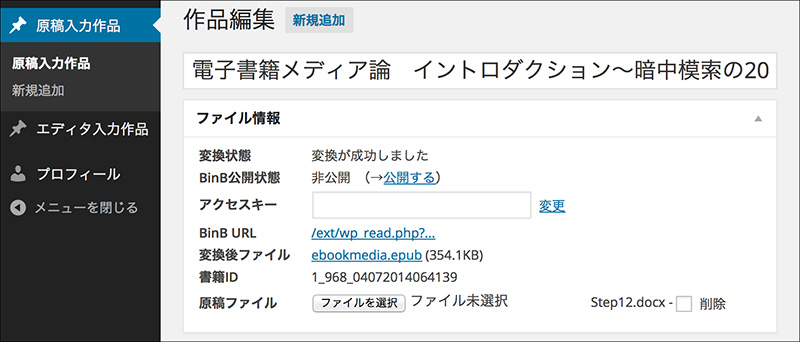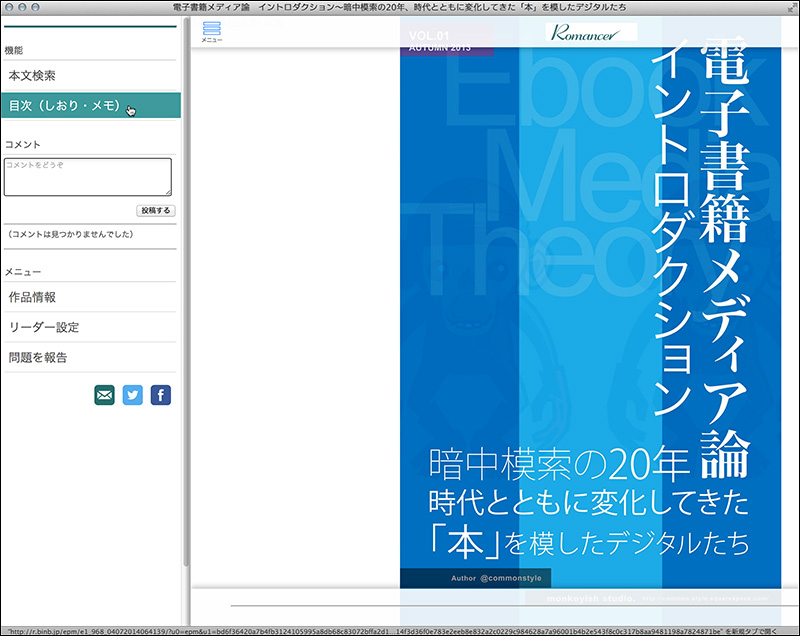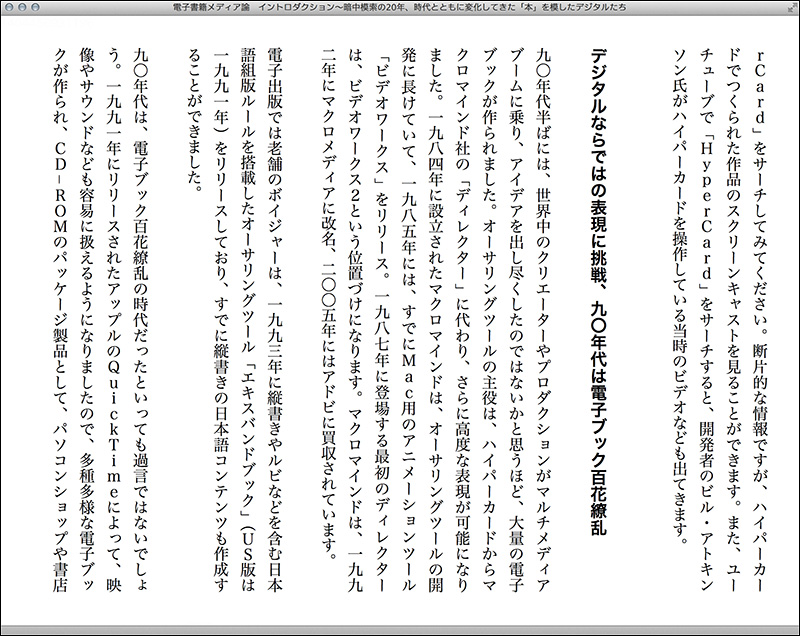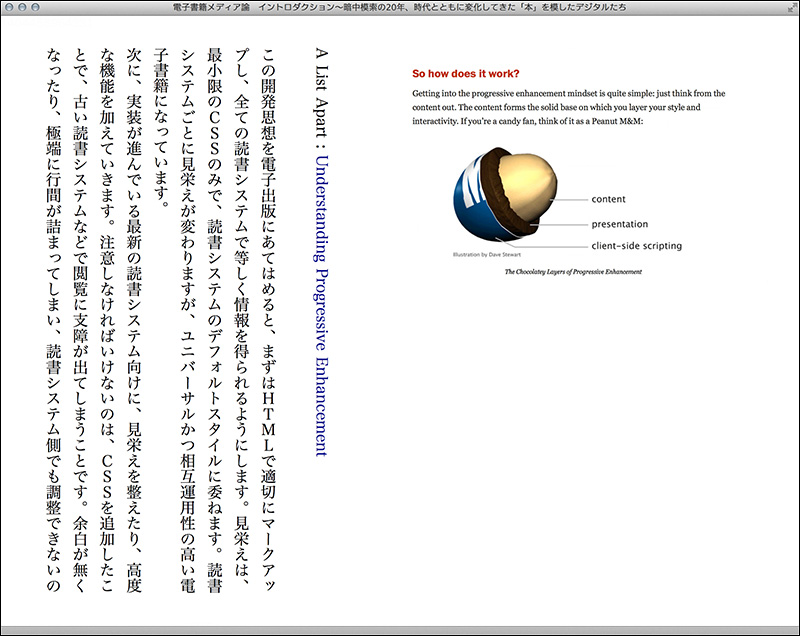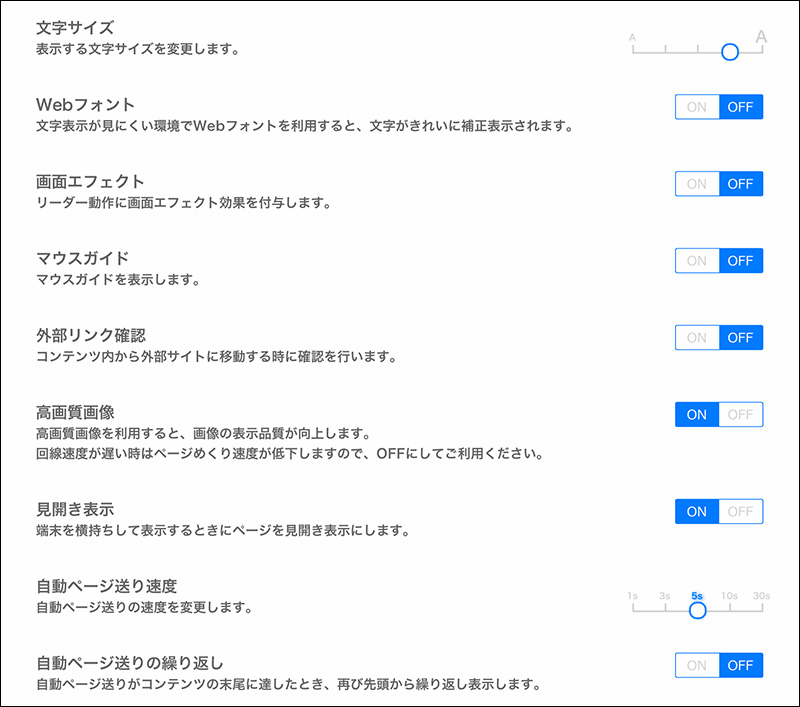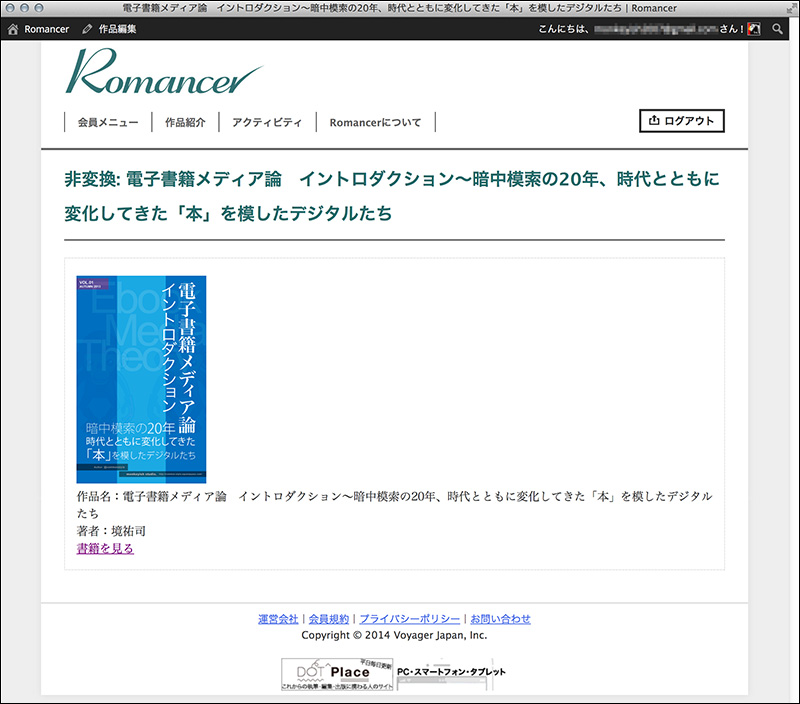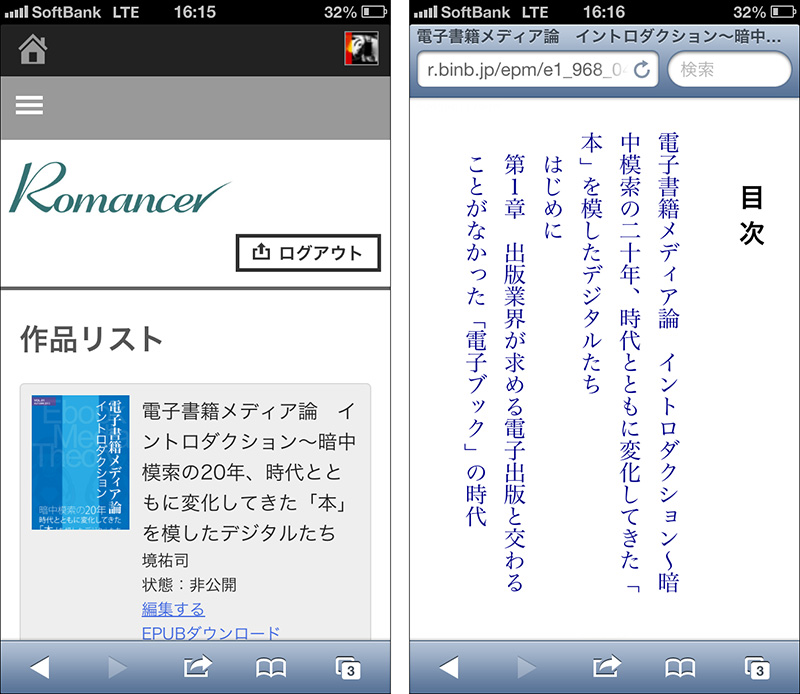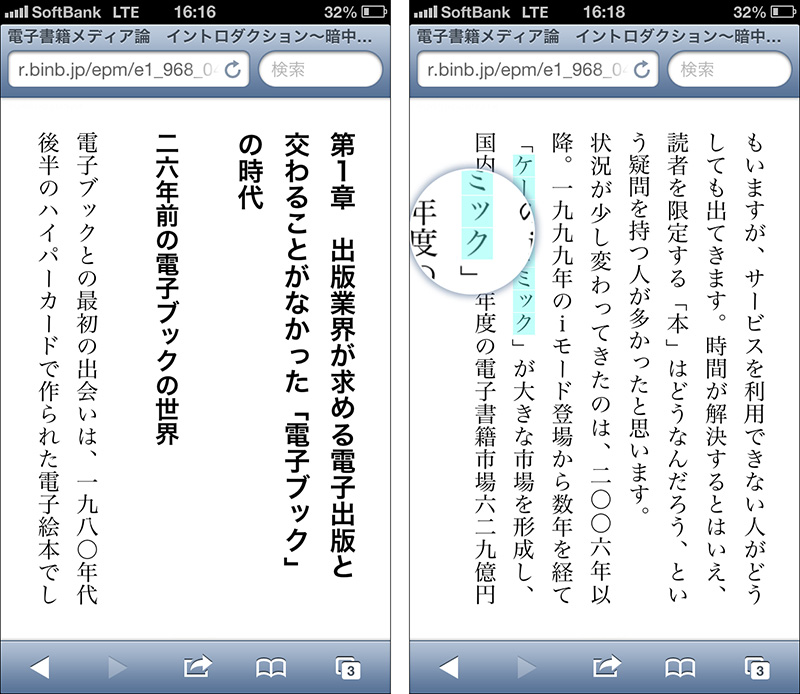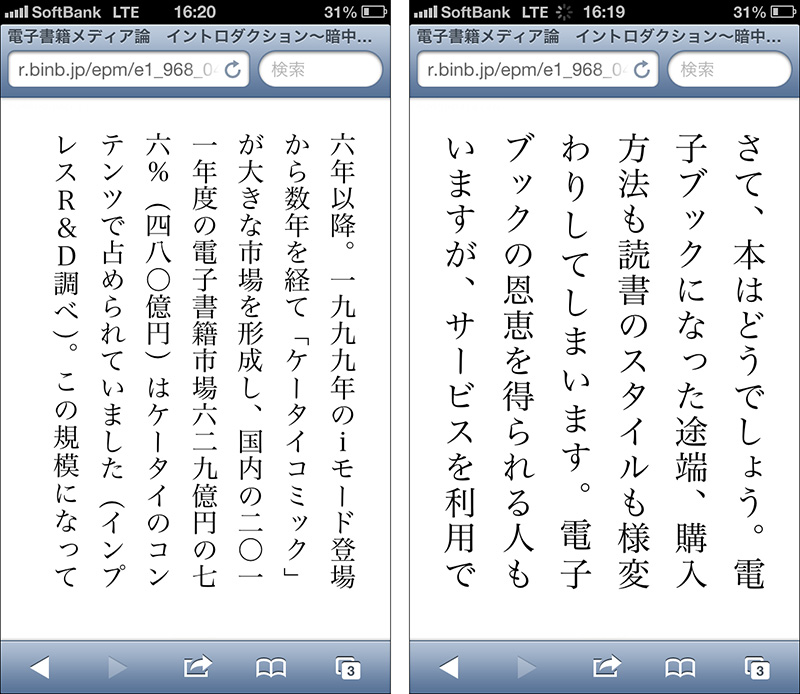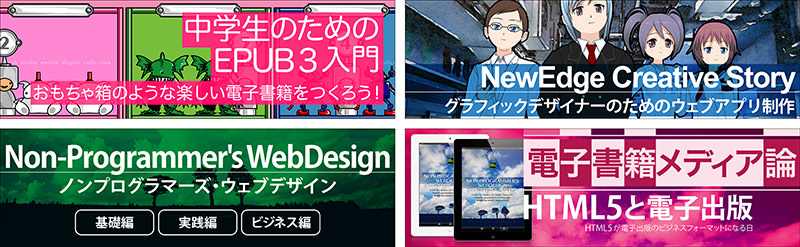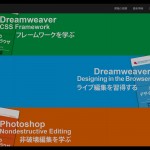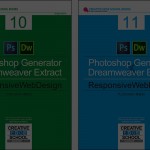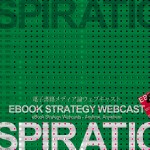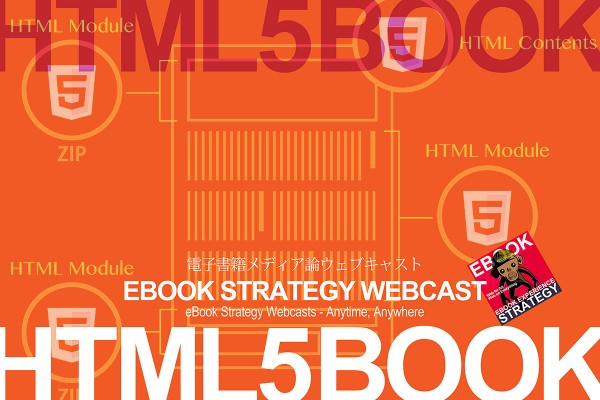2014年7月4日:ボイジャーの「Romancer」で電子書籍を作成し、PCとスマートフォンのウェブブラウザで読む
HTML5 Publishing Magazine Development Diary 23 :
7月1日、ボイジャーは、電子出版サービス「Romancer(ロマンサー)」の正式リリースを発表しました。Romancerは、ブラウザー上で電子書籍を作成できるウェブサービスで、同社のリーディングシステム「BinB(ビー・イン・ビー)」ですぐに閲覧することができます。
※EPUBファイルをダウンロードすることも可能
参考:
電子出版ツール Romancer(ロマンサー)
BinB(Books in Browsers)
Romancerは、初心者向けに設計されており、とてもシンプルでわかりやすいシステムになっています。準備するデータは、原稿ファイルと表紙の画像ファイル、原稿ファイルは「Wordファイル」、「PDFファイル」、そして「連番の画像ファイルをまとめたフォルダをZIP圧縮したファイル」が使用できます。
変換されたデータは、EPUB 3のファイルになります。
準備A[原稿ファイル]
- Wordファイル(拡張子「.docx」)
文字が主体の文芸書など - PDFファイル
複雑なレイアウト構造の雑誌、漫画や絵本、写真集など - 連番の画像ファイルをまとめたフォルダをZIP圧縮
漫画や絵本、写真集など
準備B[表示の画像ファイル]
- 表紙画像(JPEGまたはPNG)
- 長辺(高さ)が1024〜1560px
Romancerには、WordPressベースのビジュアルエディターが搭載されていますので、ウェブブラウザ上で一から編集、作成することもできます。
今回は、最も需要が高そうなWordファイルを使ってみます。Wordファイルの形式はDOCX(拡張子「.docx」)です。マイページに掲載されている「制作ガイド」で詳しい手順が解説されていますので、初心者の方でも問題なく作業できると思います。
Wordファイル(拡張子「.docx」)作成ツール
- Microsoft Word(2007以降)
- Office Online
- LibreOffice(3.4以降)
- Googleドキュメント(※注意点あり「制作ガイド」をご覧ください)
LibreOfficeを使用すれば、原稿の作成からEPUB 3ファイルの変換まですべて無料で実行できることになります(文字が主体の本の場合)。
ただ、使いやすさ、アプリケーションの安定感では、Wordに勝てませんので、ちょっとイライラするかもしれません。
※漫画や絵本、写真集などは、連番の画像ファイルをまとめたZIPファイルやPDFファイルにします。
今回は以前、KDP(Kindleダイレクトパブリッシング)用に作成したWordファイルを拡張子「.docx」に保存し直して、使用します。
以下のページで、Wordのサンプルファイルなどを公開していますので参考にしてみてください(ダウンロードできます)。
参考:
徹底検証レポート:
Romancerのマイページを開きます(Voyager IDの登録が必要です)。
ページ中央の「新規作成」をクリックします。
「原稿ファイルをアップロードして変換」、「ビジュアルエディタで入力して作成」どちらかを選択します。ここでは、「原稿ファイルをアップロードして変換」をクリックします。
電子書籍のタイトルと書誌情報の入力、アップロードする原稿ファイル(Wordファイル)の選択します。
変換情報には、組方向(縦書き・横書き)、数字自動処理(縦書時2桁数字は半角にして縦中横、それ以外は全角に変換)、目次ページ自動生成、奥付ページの自動生成、横書き時強制半角(横書きの時には英数字を半角にする)などの設定があります。
「変換」をクリックすると処理が始まります。
完了すると、BinBで読むためのURLが表示されます(クリックすると、新規ウィンドウが開き、BinBで表示できます)。また、EPUB 3ファイルのダウンロードリンクも表示されます。
左上にメニューを展開するアイコンがあります。メニューには、「本文検索」や「目次(しおり・メモ)」、コメント欄、作品情報、リーダー設定などがあります。
ウェブブラウザ上でプレビューすることができます(ここでは、Mac OS XのSafariを使用)。
BinBは、Windows 7/8、およびMac OS X 10.9 以降のChrome、Firefox、Safari、IE9〜10に対応しています。IE8は、Google Chrome Frameを使用すれば閲覧可能。
スマートデバイスは、iOS7、Android 4のブラウザーに対応。
参考:
Wordで配置した図版も問題なく表示されています。
今回は、縦書きのWordファイルを使用しましたが、ルビや縦中横も変換されます。
ルビ:
Word(および、LibreOffice)のルビ機能で指定します
縦中横:
Romancerの変換設定で「数字自動処理」をチェックすると、縦書時2桁数字は半角にして縦中横、それ以外は全角に変換されます。
BinB Readerの目次画面です。電子書籍にも目次ページが自動生成されています。
Word(および、LibreOffice)で挿入した目次は、変換の際、削除されます。目次は、Romancerが見出しのレベル指定に沿って自動生成します。
BinBのリーダー設定のページです。ここで文字サイズを変更することができます。
変換された電子書籍は、Romancerのダッシュボードで管理されており、編集可能です。
アップロードして変換した電子書籍は「原稿入力作品」、ビジュアルエディタで作成した電子書籍は「エディタ入力作品」の項目で確認できます。
スマートフォンでも確認しておきましょう(ここでは、iPhone 5を使用)。
作成した電子書籍は「非公開」にしていますので、Romancerにログインして、BinBで開きます。
長押しするとハイライト表示になりますので、そのまま指をすべらして選択、その後、タップするとメニューが表示され、メモ機能などが使用できるようになります。
PCと同様、リーダー設定で文字サイズを変更することができます。
Romancerの大きな特徴は、デスクトップツールなどを一切必要としない、ウェブブラウザだけで作成、管理、閲覧できる環境を提供していることです。
スマートフォンやタブレットで読む場合も、専用のアプリを必要としませんから、FacebookやTwitterの投稿からダイレクトに電子書籍を表示できます。
「Wordファイル」「PDFファイル」「連番の画像ファイルをまとめたフォルダをZIP圧縮したファイル」をサポートしていますので、手持ちのデータがあれば、EPUB 3ファイルに変換してみましょう。
尚、今後の予定として、販売サポートや編集・校正サポート、大量のEPUBファイル変換、Google Analyticsコードの埋め込みなどを有料サービスとして提供するとのことです。
個人(初心者)が利用できる電子出版サービスの選択肢がまた1つ増えました。
複数の企業が競い合うことで、各々のサービス向上が期待できるようになりますので、業界的には良い流れです。
新サービスのRomancer、週末はぜひチャレンジしてみてください。
HTML5パブリッシングマガジン開発日誌:
- 2014年7月2日「EPUB をコミュニケーションインフラに載せた初めての取り組み「Tw-ePub」」
- 2014年7月1日「E★エブリスタはファンコミュニティ、noteはフリマ的クリエイティブマーケット/電子書籍を確実に売るために、やるべきこと(3)」
- 2014年6月29日「そもそも情報が伝わっていないのに「電子書籍は売れない」はおかしい/電子書籍を確実に売るために、やるべきこと(2)」
- 2014年6月28日「電子書籍を確実に売るために、やるべきこと(1)/あなたの情報はどのくらいの人に届いているのか?」
- 2014年6月27日「半年かかりましたが「電子出版は儲からない」は「間違い」と思える段階まで、やっと到達。」
- 2014年5月14日「自分の書店を持ち、6つの電子書籍ストアで販売する[BCCKSの活用]」
- 2014年5月10日「本の予告動画「ブックトレイラー」を無料アプリ「Adobe Voice」でつくろう!」
- 2014年5月09日「Webデザイナーの情報収集力と仕事の速さを活かして電子出版」
- 2014年5月08日「ウェブキャスト「HTML5と電子出版/開発日誌 Vol.01(50分)」とスライド資料(PDF)の公開」
- 2014年5月02日「ウェブ表現の可能性を追求する「4時間で学ぶ Adobe Edge Animate CC 基礎編」をリリース」
- 2014年4月25日「昭和の物知りオジさん一考察」
- 2014年4月18日「電子書籍の作り方を学ぶサイト「電子出版の学校」を公開」
- 2014年4月03日「AndroidタブレットだけでEPUB 3 固定レイアウトの本を作成(Book Creator for Android)」
- 2014年3月28日「評価モニターを募集しています「Kindleストアで販売する電子書籍の作り方」」
- 2014年3月24日「やっとリリース、3時間で学ぶ「Kindleストアで販売する電子書籍の作り方」」
- 2014年3月19日「電子出版の未来を考え、創造していくために今からやること」
- 2014年3月18日「WordPressでHTML5アニメーションを毎日投稿することも可能です」
- 2014年3月17日「電子書籍を読者に「見つけてもらう」ために/コンテンツマーケティングの領域に踏み込み、2ヵ月間実践した結果を報告します」
- 2014年3月16日「電子書籍やランディングページでストックフォトを利用する方法を紹介します」
- 2014年3月15日「個人出版の敷居はまだ高いのか? 電子書籍(EPUB)作成のどこが難しいのか考えてみる」
- 2014年3月14日「ウェブと電子出版の今後について考えてみませんか?」
- 2014年3月13日「ウェブマガジンの開発日誌を始めました!」
只今「コラボレーション&サポート」進行中&募集中
イラストレーター、マキセ ヒロシさんの新作(電子書籍絵本)のプロモーション・プロジェクトがスタート
投稿日:2014年7月4日
マガジンで連載されているコンテンツ一覧は「ARTICLES」をご覧ください